Kaksoiskäynnistys Windows-versiot on perinne, joka juontaa juurensa melko pitkälle. Sen avulla voit kokea uudet Windows-versiot ja vanhat Windows-versiot yhdessä samalla tietokoneen tai kannettavan tietokoneen kiintolevyllä.
Sisällys
- Windows 10:n ja Windows 11:n kaksoiskäynnistäminen
- Vaihe 1: Lataa Windows 11
- Vaihe 2: Valmistaudu Windows 10:n pääkiintolevyn osiointiin
- Vaihe 3: Pienennä Windowsin äänenvoimakkuutta
- Vaihe 4: Luo uusi taltio
- Vaihe 5: Poista nopea käynnistys ja Bitlocker-salaus käytöstä
- Vaihe 6: Käynnistä tietokoneesi Windows 11 -käynnistysasemalta
- Vaihe 7: Asenna Windows 11
- Vaihe 8: Kaksoiskäynnistys!
Kaksoiskäynnistys on hauska tapa kokeilla Windows 11 poistamatta Windows 10:tä. Tarvitset erillisen lisenssin ja tilin molempiin Windows-käyttöjärjestelmiin voidaksesi käynnistää kaksoiskäynnistyksen laillisesti rikkomatta Microsoftin käyttöehtoja.
Suositellut videot
Näin voit käynnistää Windows 10:n ja Windows 11 samaan aikaan.
Windows 10:n ja Windows 11:n kaksoiskäynnistäminen
Jotta voit käyttää sekä Windows 10:tä että Windows 11:tä, tarvitset muutaman asian. Jälleen, sinulla on oltava voimassa oleva Windows 10 -lisenssi ja kelvollinen
Liittyvät
- PDF-tiedostojen yhdistäminen Windowsissa, macOS: ssä tai verkossa
- ChatGPT: n ottaminen käyttöön tai poistaminen käytöstä Windowsin tehtäväpalkista
- Yleiset Windows 11 -ongelmat ja niiden korjaaminen
Lisäksi, koska Windows 11 edellyttää nyt Microsoft-tilin käyttöä osana Home Editionin asennusta, sinulla on oltava erillinen Microsoft-tili molemmille käyttöjärjestelmille. Voit kokeilla samaa tiliä, mutta erillinen tili olisi paras vaihtoehto. Tämä auttaa välttämään sekaannukset mahdollisten sovelluslatausten ja muiden tiliisi liittyvien sovelluslisenssien kanssa. Voit aina luo toinen Microsoft-tili ilmaiseksi, vain kokeilla
Osana kaksoiskäynnistystä sinun on myös osattava käyttää levynhallintatyökaluja, ja sinulla on oltava vähintään 16 Gt: n kokoinen USB-asema ja Internet-yhteys Windows 11:n lataamista varten. Sinun tulee myös täyttää vaatimukset varten
Vaihe 1: Lataa Windows 11

Aloita lataamalla Windows 11. Voit tehdä tämän käyttämällä mene Microsoftin verkkosivuille. Valitse Luoda
Vaihe 2: Valmistaudu Windows 10:n pääkiintolevyn osiointiin
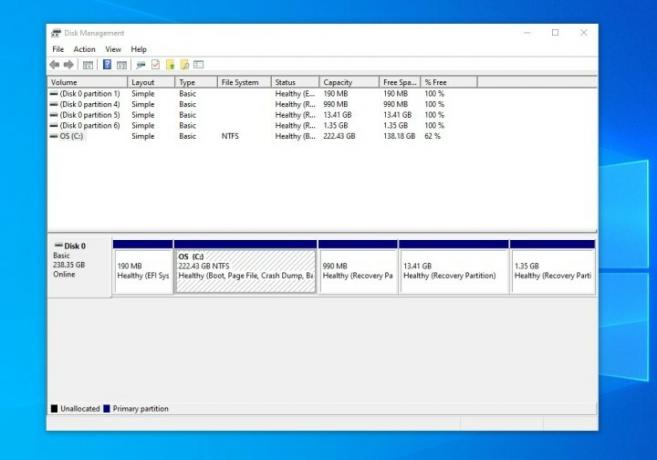
Tässä toisessa vaiheessa sinun on ryhdyttävä siihen Levynhallinnointi Windows 10:ssä. Etsi se ja avaa se Käynnistä-valikosta. Haluamasi vaihtoehto on Luo ja alusta kiintolevyosioita. Kun löydät sen, avaa se ja etsi OS: C-asema. Sinun pitäisi tietää, että tämä on käyttöjärjestelmäasemasi, koska se on osioitu NTFS: ksi. Napsauta asemaa hiiren kakkospainikkeella ja valitse Pienennä äänenvoimakkuutta.
Vaihe 3: Pienennä Windowsin äänenvoimakkuutta
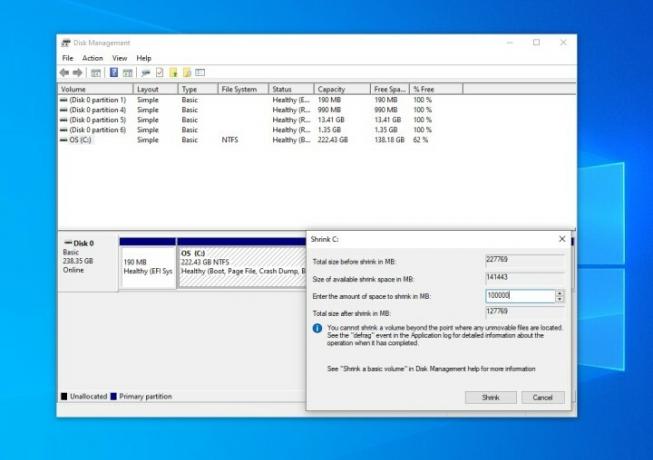
Napsautuksen jälkeen Pienennä äänenvoimakkuutta, odota, että Windows kysyy levyltäsi. Voit sitten pienentää asemaa megatavuina.
Muista, että 1 Gt on yhtä kuin 1 000 Mt. Joten Windows 11 tarvitsee vähintään 64 000 Mt. Suosittelemme pienentämään ajomatkaa lähelle tätä määrää. Esimerkissämme pienennämme 100 000 megatavuun. Hyväksy kutistuminen Kutistua -painiketta.
Vaihe 4: Luo uusi taltio
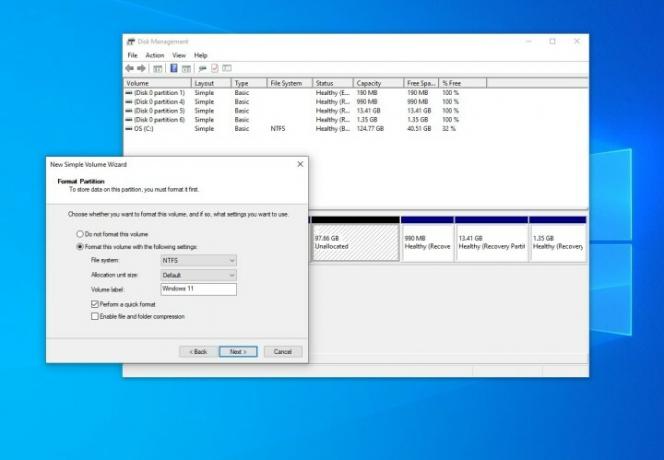
Äänenvoimakkuuden pienentäminen kestää hetken ja saattaa näyttää siltä, että tietokoneesi on jäätynyt, mutta älä huoli. Tiedät, kun se on tehty, kun näet uuden harmaan tilan, jossa lukee Kohdistamaton. Kun näet tämän, napsauta tyhjää kohtaa hiiren kakkospainikkeella ja valitse Uusi yksinkertainen volyymi.
Klikkaus Seuraava ja anna sille uusi asemakirjain (käytämme D). Voit myös merkitä äänenvoimakkuuden. Valitsemme nimemme Windows 11:ksi. Jätä kaikki ennalleen ja varmista, että se näyttää samalta kuin yllä olevassa kuvassamme. Klikkaus Suorittaa loppuun.
Vaihe 5: Poista nopea käynnistys ja Bitlocker-salaus käytöstä
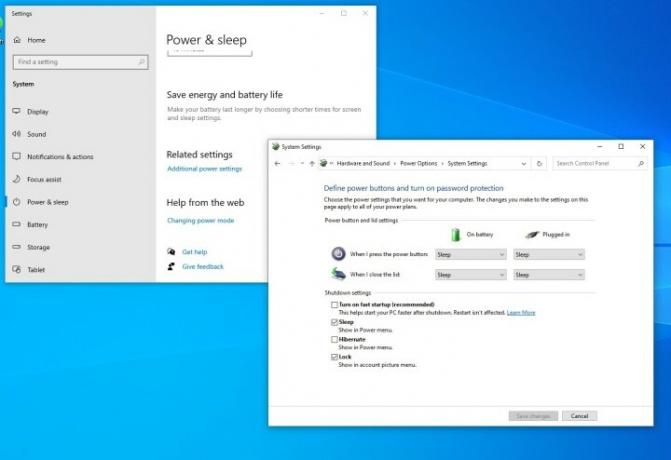
Kun olet luonut uuden taltion, sinun on poistettava sekä Fast Startup että Bitlocker-salaus käytöstä Windows 10:ssä. Näin pääset tietokoneesi BIOSiin ja tietokoneesi käynnistyy kahden eri käyttöjärjestelmän välillä.
Tee tämä tekemällä haku Tehoa Windows 11:n Käynnistä-valikosta ja valitse Virta- ja lepotilaasetukset. Vieritä sitten alas kohtaan Virran lisäasetukset. Valitse valita, mitä virtapainike tekee vaihtoehto. Sitten sinun on napsautettava Muuta asetuksia, jotka eivät tällä hetkellä ole käytettävissä ja ota Fast startup -valintaruutu pois päältä. Lopeta napsauttamalla Tallenna muutokset.
Bitlockerille etsi Bitlocker Käynnistä-valikosta ja valitse sitten Hallitse Bitlockeria. Windows 10 Homessa sinun on poistettava laitteen salaus käytöstä.
Vaihe 6: Käynnistä tietokoneesi Windows 11 -käynnistysasemalta

Seuraavaksi sinun on käynnistettävä tietokoneesi juuri luomastasi käynnistysasemasta. Yleensä voit tehdä tämän painamalla kannettavan tietokoneen tai näppäimistön F12-näppäintä, kun kytket virran päälle ja valitsemalla USB-aseman nimen käytettävissä olevien vaihtoehtojen luettelosta. Tarkat ohjeet vaihtelevat kannettavan tietokoneen valmistajien mukaan. Tässä muutamia ohjeita osoitteesta HP, Dell, Lenovo.
Vaihe 7: Asenna Windows 11
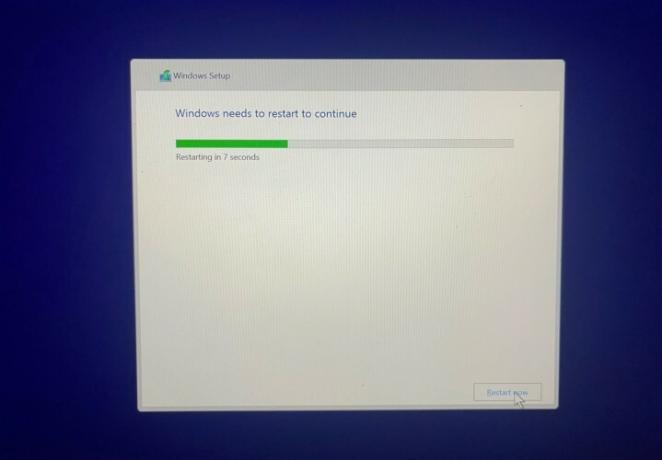
Kun olet käynnistänyt Windows 11 -asennusohjelman, napsauta Seuraava, ja sitten Asenna nyt. Asennus alkaa, ja sinun tulee valita Mukautettu vaihtoehto. Jos et näe asemia, siirry tietokoneesi BIOSiin ja aseta SATA-ohjain asentoon yhteensopivuus/IDE/standarditila jotta asemat tulevat näkyviin. Kun tämä on suoritettu, valitse osio, jonka koon ja jonka olet aiemmin merkinnyt
Vaihe 8: Kaksoiskäynnistys!
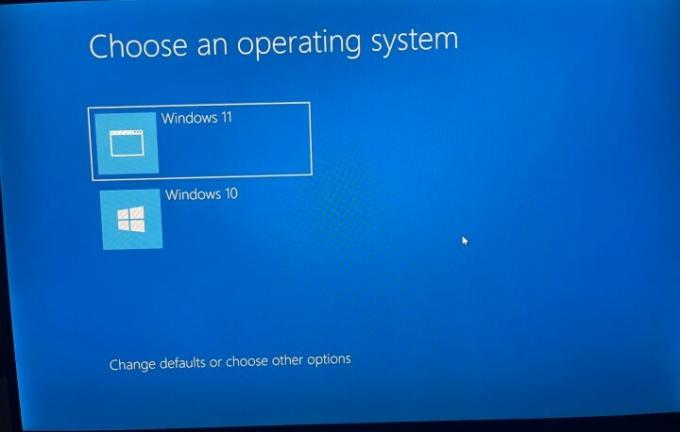
Kun kaikki on asennettu, Windows kehottaa sinua valitsemaan käyttöjärjestelmän. Valitse luettelosta joko Windows 10 tai Windows 11 aina, kun haluat käynnistää tietokoneesi. Voit myös muuttaa päivämäärän ja kellonajan asetuksia täällä.
Varmista kuitenkin, että aktivoit Windows 11:n ensin uudella tuoteavaimella. Tee tämä etsimällä Aktivointiasetukset ja sitten Vaihda tuoteavain. Anna uusi tuoteavain, jotta Windows on linkitetty avaimeen Microsoft-tilisi sijaan.
Varmista myös, että poistat Fast Startupin käytöstä. Etsi vain Muokkaa virrankäyttösuunnitelmaa ja valitse sitten Virta-asetukset, aivan kuten teit Windows 10:ssä vaiheessa 5.
Tämä varmistaa, että Windows 10 -asennusta ei poisteta käytöstä. Muuten kokemuksesi saattaa olla rajallinen. Voit milloin tahansa valita käyttöjärjestelmäsi kaksoiskäynnistysvalikosta.
Toimittajien suositukset
- Kuinka asentaa Windows 11 tai Windows 10 Steam Deckiin
- Luokitus kaikki 12 Windows-versiota pahimmasta parhaaseen
- Kuinka poistaa VBS käytöstä Windows 11:ssä pelaamisen parantamiseksi
- ChatGPT voi nyt luoda toimivia Windows 11 -avaimia ilmaiseksi
- Kuinka ottaa kuvakaappaus Windows-tietokoneella tai kannettavalla tietokoneella
Päivitä elämäntapasiDigital Trends auttaa lukijoita pysymään tekniikan nopeatempoisessa maailmassa uusimpien uutisten, hauskojen tuotearvostelujen, oivaltavien toimitusten ja ainutlaatuisten kurkistusten avulla.



