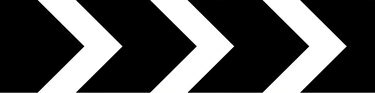
Chevroneja voidaan käyttää sekä syklien että virtausten kuvaamiseen.
Kuvan luotto: PeterEtchells/iStock/Getty Images
MS Officea käytettäessä ei tarvitse tehdä tylsiä kaavioita. Chevron-nuolet voivat tehdä kaaviosta mielenkiintoisemman ja ammattimaisemman, kun se näyttää kulkua tai prosessia. Office-ohjelmissa, kuten Wordissa ja PowerPointissa, voit luoda numeromerkkikaavioita käyttämällä jompaakumpaa kahdesta lähestymistavasta. Voit lisätä SmartArt-kuvan, joka käyttää nuolimerkkejä, tai voit ladata ja mukauttaa mallin.
Lisää SmartArt mihin tahansa asiakirjaan
Vaihe 1
Lisää SmartArt-kaavio uuteen tai olemassa olevaan Excel-, Outlook-, PowerPoint- tai Word-tiedostoon. Valitse "Lisää"-välilehti ja napsauta "SmartArt" Kuvitukset-ryhmässä avataksesi Valitse SmartArt-grafiikka -ikkunan. Vaihtoehtoisesti paina "Alt" ja sitten "N" ja sitten "M" avataksesi valintaikkunan.
Päivän video
Vaihe 2
Valitse yksi käytettävissä olevista chevron SmartArt -kaavioista. SmartArt Graphic -valintaikkunan List-, Process- ja Office.com-osioissa on nuolimalleja. Napsauta "OK" lisätäksesi kaavion sivullesi.
Vaihe 3
Kirjoita haluamasi teksti tekstiruudun oikeaan kohtaan. Jos tekstiruutu ei ole näkyvissä, napsauta SmartArt-objektin vasemmassa reunassa olevaa ohjausobjektia.
Vaihe 4
Lisää kaavioon ylimääräinen nuolimerkki valitsemalla jokin olemassa olevista chevroneista. Napsauta SmartArt-työkalujen Suunnittelu-välilehteä, napsauta avattavan Lisää muoto -nuolta ja valitse, mihin haluat sijoittaa uuden nuoliviivan, esimerkiksi ennen tai jälkeen valitsemasi nuolen. Poista nuoli kaaviosta napsauttamalla poistettavaa muotoa ja painamalla "Poista".
Vaihe 5
Muuta kaavion ulkoasua napsauttamalla objektia sen valitsemiseksi ja valitsemalla SmartArt-työkalujen Suunnittelu-välilehden. Napsauta "Muuta värejä" valitaksesi toisen värivaihtoehdon. Napsauta SmartArt-tyylien avattavaa nuolta valitaksesi eri tyylin. Joihinkin tyyleihin kuuluvat Subtle Effect, jonka sävy on vaalennettu, Polished, joka on 3D-tyyli, jossa korostukset näyttävät hohtavan, tai Inset, joka saa muodot näyttämään kohokuvioiduilta.
Aloita kaaviomallista
Vaihe 1
Lataa Microsoft Officesta malli, joka sisältää nuolikaavion. Aloita valitsemalla "Tiedosto"-välilehti ja napsauttamalla "Uusi".
Vaihe 2
Kirjoita hakukenttään "chevron" ja paina "Enter". Napsauta mallia tulosluettelossa esikatsellaksesi ja napsauta "Lataa" luodaksesi uuden tiedoston valitsemallasi mallilla. Vaihtoehtoisesti voit käydä Office.com-sivuston Mallit-osiossa. Etsi chevron-kaavio, lataa se tietokoneellesi ja avaa se sopivalla Office-sovelluksella.
Vaihe 3
Korvaa mallissa oleva esimerkkiteksti omallasi. Voit myös muuttaa muotoilua, kuten fontteja, värejä ja tyylejä. Tallenna tiedosto uudella nimellä ennen ohjelman sulkemista.
Kärki
Jos haluat luoda nuolikaavion tyhjästä, voit ladata nuolikaavion ja lisätä sen asiakirjaan. Katso vaihtoehdot resursseista.


