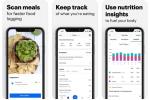Sisu
- Navigeerige Google'i ja logige arvutis sisse
- Lisage oma arvutisse täiendavaid kontosid
- Laadige alla Gmaili rakendus ja logige oma iPhone'is või Android-telefonis sisse
- Täiendavate kontode lisamine iOS-i seadmetele
- Rohkem kontode lisamine Android-seadmetele
Kas olete leidnud, et Gmaili kontod kogunevad kiiresti? Töö-, kooli- ja isiklike kontode vahel, mille olete loonud, on täiesti mõistlik omada kolm (või enam) Google'i kontot, mida tuleb regulaarselt kontrollida.
Soovitatavad videod
Lihtne
5 minutit
Kaks Gmaili kontot
Arvuti
iPhone või Android telefon
Rohkem Gmaili juhendeid
- Kuidas oma Gmaili kontot kustutada
- Kuidas keelata rakendustel teie Gmaili lugemine
Iga kord, kui soovite seda kasutada, võib iga konto sisse- ja väljalogimine olla tüütu (rääkimata aeganõudev). Õnneks teeb Google lihtsaks korraga mitmele Gmaili kontole sisselogimise ja nende telefonis ja arvutis kiire vahetamise. Siit saate teada, kuidas kasutada Google'i mitmesse kontosse sisselogimise funktsiooni.
Navigeerige Google'i ja logige arvutis sisse
Ühes arvutis saate sisse logida kahele Gmaili kontole. Siin on, mida teha.
Samm 1: Navigeerige lehele Google'i koduleht.
2. samm: Kui olete juba oma esimesele kontole sisse logitud, saate järgmise jaotise juurde liikuda. Kui ei, vajutage ekraani paremas ülanurgas sinist nuppu Logi sisse nuppu.
Seotud
- PDF-failide ühendamine Windowsis, macOS-is või veebis
- Kuidas veebilehte PDF-vormingus salvestada
- Kuidas oma Instagrami kontot desaktiveerida (või kustutada)
3. samm: Saate valida konto, millega olete varem sisse loginud, ja sisestada parooli uuesti või sisestada teise konto jaoks kogu asjakohase teabe.
4. samm: Kui olete sellele esimesele kontole sisse logitud, suunatakse teid tagasi avalehele.

Lisage oma arvutisse täiendavaid kontosid
Nüüd soovite lisada järgmise konto, järgides neid samme.
Samm 1: Kui olete sisse loginud, peaksite paremas ülanurgas nägema oma profiilipilti (või oma initsiaale, kui te pole veel fotot lisanud). Klõpsake seda. Otse selle alla ilmub rippmenüü.
2. samm: Klõpsake Lisage veel üks konto. Logige sisse järgmisele kontole ja korrake seda protsessi teiste soovitud kontode puhul.
3. samm: Sisselogitud kontode vahel vahetamiseks vajutage oma Foto uuesti. Iga täiendav konto kuvatakse nüüd selle menüü valikuna.
4. samm: Paremklõpsake seda, mida soovite kasutada, ja valige Avage link uuel vahelehel (või samaväärne valik teie valitud brauseris) avanevas menüüs.
5. samm: Kui kontole on sisse logitud, avaneb uus vahekaart või aken.
Võite märgata, et ühel teie kontol (nagu esimesel kontol, millega sisse logisite) on nüüd selle kõrval vaikemärgend. Ükskõik milline konto on seatud olekusse Vaikimisi, logitakse automaatselt sisse, kui avate Google'i rakenduse esmakordselt. Praegu pole vaikekonto muutmiseks lihtsat viisi, kui olete neile kõigile sisse loginud, välja arvatud kõikidelt oma kontodelt välja logides ja kõigepealt soovitud kontoga sisse logides.
Laadige alla Gmaili rakendus ja logige oma iPhone'is või Android-telefonis sisse
Samuti saate mobiilirakendusse lisada täiendavaid Gmaili kontosid.
Samm 1: Laadige alla Gmaili rakendus.
2. samm: Ava see.
3. samm: Logige sisse oma esimesele kontole.
Täiendavate kontode lisamine iOS-i seadmetele
iOS- ja Android-seadmete protsessid erinevad veidi. Alustame iOS-iga.
Samm 1: Avage oma Gmaili rakendus ja puudutage nuppu Profiili pilti ikooni paremas ülanurgas.
2. samm: Navigeerige Lisage veel üks konto ilmuvast menüüst.
3. samm: Valige lisatava meilikonto tüüp. Kui kavatsete sisse logida näiteks teisele Gmaili kontole, peaks konto tüüp olema Google.
4. samm: Järgige teisele kontole sisselogimiseks juhiseid. Pidage meeles, et saadavad juhised on erinevates seadmetes erinevad, seega ärge imestage ühes seadmes saadavad juhised erinevad oluliselt teie teise seadme juhistest vormingus.
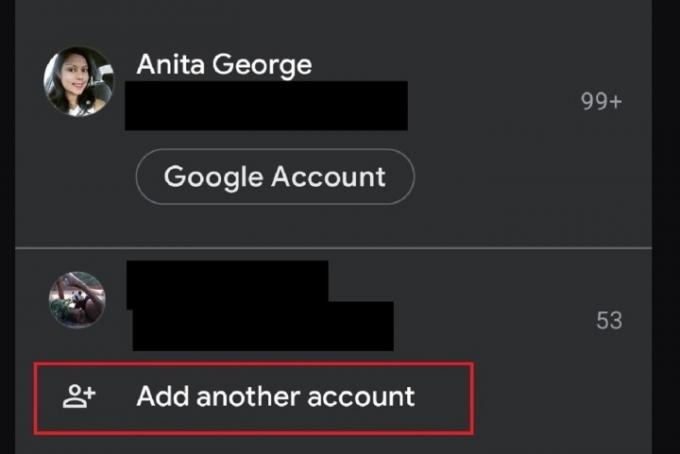
Rohkem kontode lisamine Android-seadmetele
Nüüd käsitleme seda, kuidas oma Android-seadmesse kontosid lisada.
Samm 1: Avage oma Android-seadmes Gmaili rakendus. Peaksite olema juba oma esimesele kontole sisse logitud.
2. samm: Teiste kontode lisamiseks puudutage nuppu Profiili pilti ikooni paremas ülanurgas.
3. samm: Valige Lisage veel üks konto.
4. samm: Järgmisel ekraanil valige lisatava meilikonto tüüp. Kui see on Gmaili konto, valige Google e-posti kliendi valikute loendist.
5. samm: Logige küsimisel sisse uuele Gmaili kontole. Kui olete seda teinud, suunatakse teid tagasi oma esimese konto Gmaili postkasti põhiekraanile.
6. samm: Teise konto postkasti vaatamiseks puudutage ikooni Profiili pilti ikooni uuesti.
7. samm: Valige kuvatavast hüpikmenüüst oma äsja lisatud meilikonto, et vaadata selle postkasti.
Kas soovite oma Gmaili kasutuskogemust veelgi kohandada? Tutvuge meie juhendiga allkirja lisamine oma Gmaili kontole, kus käsitleme Androidi, iOS-i või arvutiga kontode jaoks allkirjade loomist.
Toimetajate soovitused
- Kuidas Chromebookist printida – lihtne viis
- Kui palju RAM-i vajate?
- Kuidas Outlookis e-kirja tagasi kutsuda
- Kuidas Steamis mänge kinkida
- Kuidas teha ekraanipilti Windowsi arvutis või sülearvutis
Uuenda oma elustiiliDigitaalsed suundumused aitavad lugejatel hoida silma peal kiirel tehnikamaailmal kõigi viimaste uudiste, lõbusate tooteülevaadete, sisukate juhtkirjade ja ainulaadsete lühiülevaadetega.