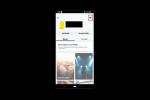iPad on nüüd nii funktsioonirikas, et mõned inimesed kasutavad seda oma arvuti asendajana tööl, sisu loomisel ja meelelahutusel. iPadi peamine eelis on selle suurem ekraan ja äärmine kaasaskantavus. Sarnaselt sülearvuti või lauaarvutiga saate oma ekraani erinevate toimingute jaoks eraldada akendeks. Kas pole kindel, kuidas seda teha, või vajate värskendust? Siin on iPadOS 16 jagatud ekraani režiimi juhend.
Sisu
- Kuidas jagada iPadi ekraan kaheks aknaks
- Kuidas reguleerida iPadis jagatud ekraani vaadet
- Kuidas iPadis jagatud ekraanist lahti saada
- Kuidas kasutada iPadis funktsiooni Slide Over
- Kuidas teisaldada sisu iPadis rakenduste vahel
- Pilt-pildis režiimi seadistamine iPadis
Soovitatud videod
Lihtne
10 minutit
Apple iPad
Kui näib, et jagatud vaate või ülelibisemise juhtnupud antud rakenduses ei tööta, pole see viga. Arendajad peavad need funktsioonid oma rakenduste jaoks spetsiaalselt lubama, nii et need võivad puududa vanemates rakendustes, mida pole lihtsalt iPadOS-i uusima versiooni jaoks värskendatud. Jaotatud vaade pole tavaliselt saadaval ka graafiliselt intensiivsete rakenduste (nt mängude) jaoks.
Kuidas jagada iPadi ekraan kaheks aknaks
Kui Apple vabastas iPadOS 15, lihtsustas see oluliselt selle multitegumtöö liidest, muutes jagatud ekraani funktsiooni kasutamise intuitiivsemaks. Kuigi Apple tutvustas ka Lavajuht sisse iPadOS 16, mida vanem - ja väidetavalt kasulikum — Split Screen vaade jääb alles.
Samm 1: Alustage avakuvast ja käivitage oma valitud rakendus.

2. samm: Valige Kolm punkti multitegumtöö menüü avamiseks ekraani ülaosas keskel. Kui te ei näe ülaosas kolme punkti, tähendab see, et teie kasutatav rakendus ei toeta jagatud ekraaniga multitegumtöötluse funktsiooni.

Seotud
- iPadOS 17 muutis just minu lemmik iPadi funktsiooni veelgi paremaks
- Kuidas iPadOS 17 beetaversiooni kohe oma iPadi alla laadida
- Kuidas oma iPhone'is kellegi teise Apple ID-st lahti saada
3. samm: Valige Poolitatud vaade ilmuvast menüüst. Kui kasutate endiselt iPadOS 15, võib see kuvada kolme ikoonina, sel juhul peaksite valima kolmest keskmise.
Praegune rakendus liigub ekraani vasakusse serva ja ülaosas kuvatakse teade, mis palub teil valida muu rakenduse.

4. samm: Valige avaekraanilt teine rakendus samamoodi, nagu avate rakenduse muidu. Esimene rakendus libiseb tagasi välja, et hõivata ekraani vasak pool, samas kui uus rakendus avaneb paremal pool.

Kuidas reguleerida iPadis jagatud ekraani vaadet
Kui teil on poolitatud vaates kaks rakendust kõrvuti töötamas, saate reguleerida, kui palju ruumi igaüks teie ekraanil võtab, või külje vahetamiseks ümber pöörata. Siin on, kuidas.
Samm 1: Iga rakenduse hõivatava ruumi muutmiseks valige rakenduste vahelise riba keskel esiletõstetud reguleerimisliugur ja lohistage see vasakule või paremale. Pange tähele, et te ei saa muuta suurust suvalisele laiusele; iPad piirab teid proportsioonidega 50/50 või 33/66.

2. samm: Rakenduste paigutuse ümberpööramiseks võite valida ja hoida all nuppu Kolm punkti liigutatava rakenduse ülaosas asuvat menüüd ja lohistage see teisele küljele või valige menüü üks kord ja seejärel Poolitatud vaade > Vasakpoolne poolitus või Parempoolne poolitus rakenduse teisaldamiseks.

Kuidas iPadis jagatud ekraanist lahti saada
Kui olete rakenduse jagatud ekraani režiimi lülitanud, jätab teie iPad selle paigutuse meelde isegi siis, kui naasete avakuvale ja avate rakenduse uuesti. See võib olla üsna mugav rakenduste jaoks, mida regulaarselt koos kasutate, näiteks Calendar ja Meeldetuletused, kuid see võib asja keeruliseks teha ka siis, kui soovisite jagatud vaadet kasutada ainult ühe jaoks istungil. Õnneks on ka Split View'st üsna lihtne väljuda, kui tead, kust otsida.
Samm 1: Ühe kahest rakendusest sulgemiseks valige Kolm punkti selle rakenduse ülaosas, millest soovite vabaneda, ja seejärel valige Sulge.

2. samm: Rakenduse säilitamiseks ja teisest vabanemiseks valige Kolm punkti rakenduse ülaosas, mida soovite ekraanil hoida, ja seejärel valige Täisekraan.
3. samm: Teise võimalusena võite lihtsalt kasutada jagatud vaate reguleerimise liugurit ja lohistada see täielikult ekraani servani, et lükata rakendus, mida te enam näha ei taha.
Kuidas kasutada iPadis funktsiooni Slide Over
Slide Over on veel üks iPadi multitegumtöötlusrežiimi funktsioon. See sarnaneb jagatud vaatega, kuid kuvab ühe rakenduse täisekraanil ja teist väikese ujuva aknana ekraani küljel. IPad jälgib rakendusi, mille avate rakenduses Slide Over, et saaksite neid hõlpsalt vahetada. Selle funktsiooni abil saate korraga mitu rakendust avada ja saadaval olla.
Samm 1: Käivitage esimene rakendus, valige ülaosas menüü Kolm punkti* ja valige Libistage üle ilmuvast menüüst.
Avakuva kuvamiseks libiseb rakendus ekraani paremale küljele ja kuvatakse viip, mis palub teil valida muu rakenduse.

2. samm: Valige avaekraanilt teine rakendus nagu tavaliselt.
Teine rakendus avaneb ja esimene libiseb paremalt küljelt tagasi ja ujub selle kohal.

3. samm: Kui rakendus on vaates Slide Over avatud, saate selle peitmiseks ekraani servast välja pühkida ja selle tagasi toomiseks ekraani servast sissepoole pühkida.

4. samm: Saate avada lisarakendusi funktsioonis Slide Over, korrates ülaltoodud samme, kuigi näete korraga ainult ühte rakendust. Slide Over View kasutab rakenduste kuvamiseks ja nende vahel vahetamiseks iPhone'i sarnast paigutust.
Saate pühkida akna allosas asuval käepidemel üles, et kuvada rakenduste vahetaja, mis võimaldab valida täiendava rakenduse või lohistage käepidet vasakule või paremale, et kerida läbi libisevaates avatud rakenduste, nagu teeksite seda iPhone.

Kuidas teisaldada sisu iPadis rakenduste vahel
Kui teil on avatud kaks või enam rakendust, saate nende vahel sisu (nt teksti või fotode) jagamiseks kasutada pukseerimisfunktsiooni. Näiteks saate otse oma e-kirjast, veebilehest või fotorakendusest teksti või pilte tõmmata Märkmete rakendus. Pange tähele, et mitte kõik rakendused ei toeta sel viisil pukseerimise kasutamist.
Samm 1: Avage kaks rakendust nupuga Poolitatud vaade või Libistage üle tunnusjoon.

2. samm: Valige ja hoidke all üksust, mida soovite ühest rakendusest teise teisaldada.

3. samm: Kui üksus eraldub, lohistage see ettevaatlikult üle ilma sõrme ekraanilt eemaldamata. Näete a roheline plussmärk (+), mis tähendab, et olete sisu edukalt teisaldanud.

Pilt-pildis režiimi seadistamine iPadis
Saate jätkata videote vaatamist ülekatteaknas, tehes samal ajal oma iPadis muid ülesandeid, näiteks sirvides e-kirju, tänu pilt-pildis režiim. Pange tähele, et mitte kõik rakendused ei toeta iPadi pilt-pildis režiimi.
Samm 1: Alustuseks veenduge, et pilt pildis on teie iPadis lubatud. See peaks olema vaikeseade, kuid saate seda kinnitada, avades Seaded rakendus ja kontrolli all Kindral > Pilt pildis; kindlusta Käivitage PiP automaatselt on sisse lülitatud.
2. samm: Avage toetatud videorakendus ja alustage oma valitud video esitamist.

3. samm: Naaske avakuvale või lülituge teisele rakendusele. Video esitamist jätkatakse ülekatteaknas.
4. samm: Saate reguleerida akna suurust ja asukohta, lohistades selle ekraani teise nurka või kasutades selle suuruse muutmiseks näputäis liigutust.
Samuti saate videoakna ajutiselt peita, lohistades selle ekraani servast maha. Video esitamist jätkatakse taustal, nii et kuulete heli endiselt.
5. samm: Täisekraanvaatesse naasmiseks valige ujuvas aknas pilt pildis ikoon või avage uuesti rakendus, kus videot algselt esitati. Samuti saate video sulgeda, valides X nuppu pilt-pildis aknas.
Toimetajate soovitused
- Parimad koolieelse iPadi pakkumised: hankige Apple'i tahvelarvuti 220 dollari eest
- Loobusin oma iPad Pro'st Android-tahvelarvuti jaoks – siin on põhjus
- See 199-dollarine renoveeritud iPadi tehing on 120 dollarit odavam kui uus
- iPad Mini on kõigi aegade odavaima hinnaga, kuid tehing lõpeb täna õhtul
- Parimad Prime Day iPadi pakkumised: varased pakkumised langevad tippmudelitele
Uuenda oma elustiiliDigitaalsed suundumused aitavad lugejatel hoida silma peal kiirel tehnikamaailmal kõigi viimaste uudiste, lõbusate tooteülevaadete, sisukate juhtkirjade ja ainulaadsete lühiülevaadetega.