HEIC-filtypen til fotos er langsomt ved at blive adopteret af udviklere, da den er Apples standard for billeder på iPhone og iPad. Men indtil formatet er mere almindeligt accepteret i tredjepartsapplikationer og -tjenester, skal du muligvis konvertere disse HEIC-filer til det almindelige JPEG-format. Heldigvis for Mac-brugere er det nemt at gøre.
Indhold
- Hvad er HEIC?
- Sådan konverteres HEIC til JPEG på Mac ved hjælp af Preview
- Sådan konverteres HEIC til JPEG på Mac ved hjælp af fotos
Uden behov for en tredjepartsapp eller online filkonverter, har du et par værktøjer indbygget direkte i MacOS, som du kan bruge. Sådan gør du konverter HEIC til JPEG ved hjælp af Preview og Photos.
Anbefalede videoer
Moderat
10 minutter
Mac-computer, HEIC-billede, Preview-app, Fotos-app
Hvad er HEIC?
HEIC står for High-Efficiency Image Codec, og som nævnt bruges det af Apple til lagring af fotos og tilhørende data på din enhed. Det blev den "nye" filtype introduceret med iOS 11 på grund af dens mindre filstørrelse sammenlignet med JPEG.
Du hører måske også om HEIF, som er højeffektivt billedformat og også brugt af Apple. I en nøddeskal er HEIC det, der bruges til at gemme HEIF-fotos og -data. Så du kan høre udtrykkene bruges i flæng.
Sådan konverteres HEIC til JPEG på Mac ved hjælp af Preview
Preview er standardappen på MacOS til visning af billeder, medmindre du selvfølgelig ændrer den. Appen giver dig en enkel måde at åbne et HEIC-foto og konvertere det til JPEG.
Trin 1: Hvis Preview stadig er din standard billedapp, skal du blot dobbeltklikke på HEIC-billedet, og det åbnes i Preview. Hvis du har ændret din standardapp, kan du åbne billedet i Preview ved at højreklikke og flytte til Åben med, og vælge Forhåndsvisning.
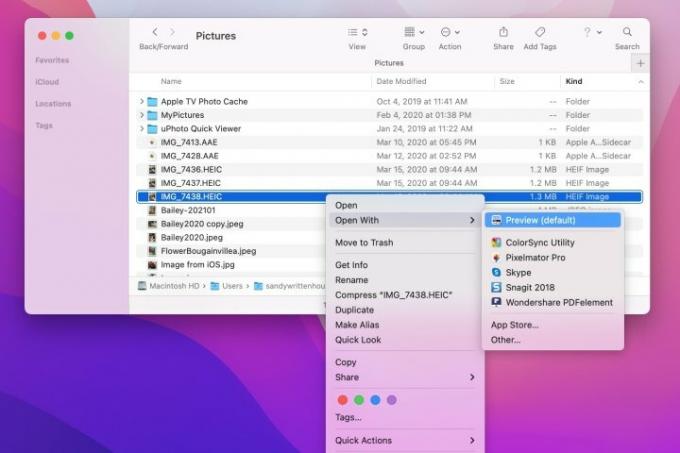
Trin 2: Vælg Fil > Eksport fra menulinjen i Preview.
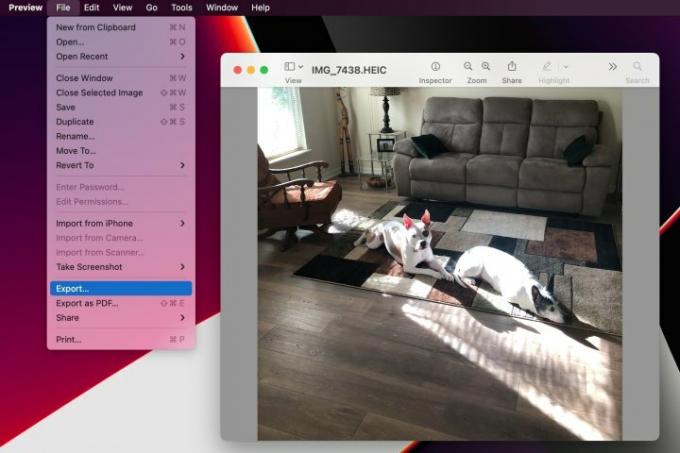
Relaterede
- Denne skjulte menu har for altid ændret, hvordan jeg bruger min Mac
- Du kan spille næsten ethvert Windows-spil på Mac - her er hvordan
- Hvordan macOS Sonoma kunne rette widgets – eller gøre dem endnu værre
Trin 3: I pop op-vinduet skal du omdøbe din fil og tilføje et tag, hvis du ønsker det. Vælg derefter en placering for at gemme det konverterede billede.
Trin 4: Ved siden af Format, Vælg JPEG.
Trin 5: Eventuelt kan du bruge Kvalitet skyder for at justere kvaliteten fra Mindst til Bedst. Når du flytter skyderen, vil du se Juster filstørrelse såvel.
Trin 6: Klik Gemme.
Det er alt, hvad der er til det! Du har lige konverteret HEIC-billedet til en JPEG.
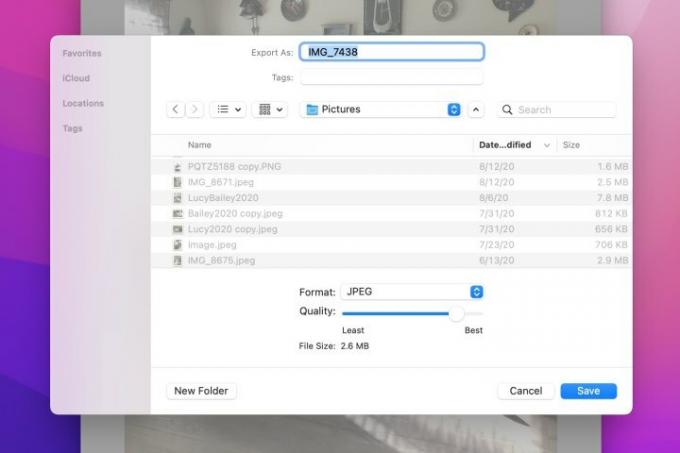
Sådan konverteres HEIC til JPEG på Mac ved hjælp af fotos
hvis du brug iCloud og synkroniser fotos på din Mac med din iPhone eller iPad, så er det en praktisk måde at konvertere et HEIC-billede ved at bruge appen Fotos.
Trin 1: Åbn Fotos på din Mac, og vælg billedet.
Trin 2: Vælg Fil > Eksport fra menulinjen i Fotos. Plukke Eksporter 1 foto fra pop-out-menuen.
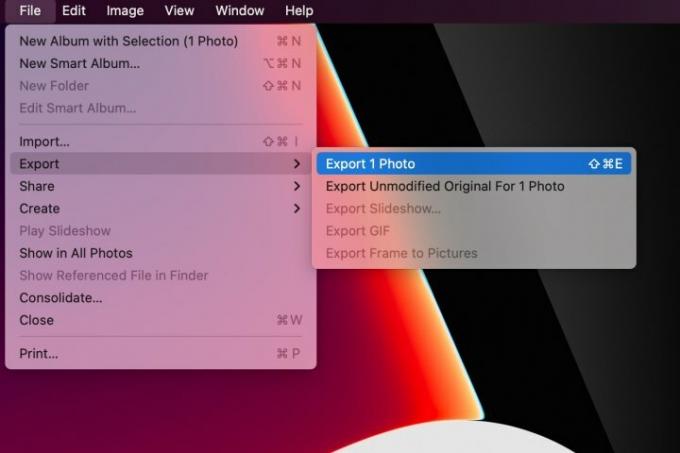
Trin 3: I vinduet ved siden af Foto Kind, Vælg JPEG.
Trin 4: Du kan justere de resterende indstillinger, før du konverterer filen, hvis du vil. Disse omfatter muligheder for JPEG-kvalitet, størrelse, info og filnavngivning.
Trin 5: Klik Eksport.
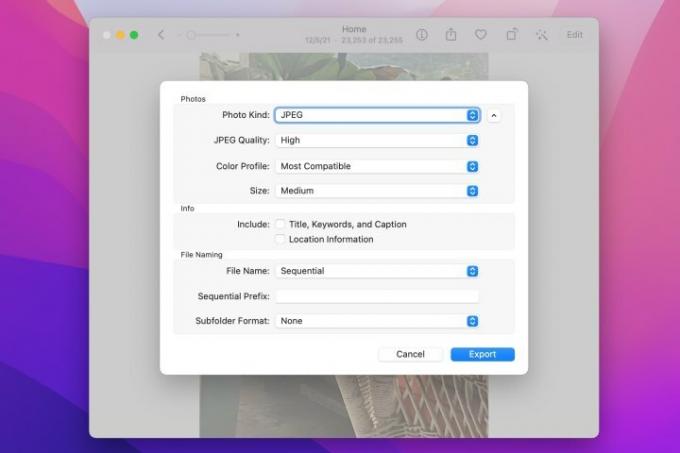
Trin 6: Vælg en placering for at gemme det konverterede billede i det efterfølgende vindue, og klik Eksport.
Lige sådan har du konverteret din HEIC til JPEG ved hjælp af Fotos på Mac.
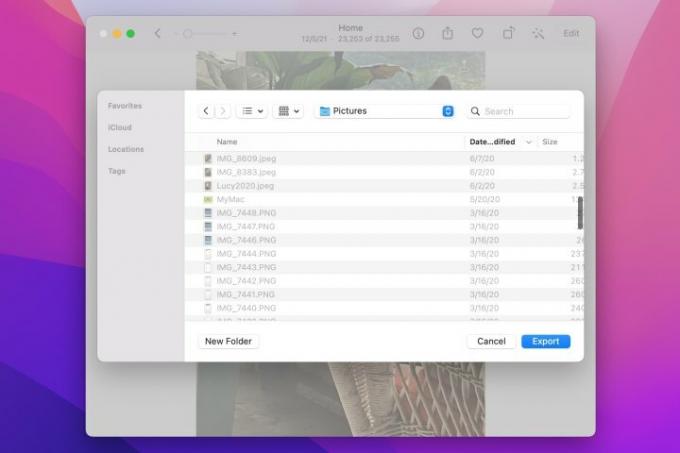
Hvis du vil bruge et af dine HEIC-billeder i et program eller på en enhed, der ikke understøtter den filtype, er det nemt at konvertere HEIC til JPEG direkte på din Mac. Med dette filformat i tankerne, tjek ud hvordan man deler billeder direkte fra iPhone til Android såvel.
Redaktørens anbefalinger
- Sådan konverteres HEIC til JPG på Windows 11
- Sådan downloader du en Windows 10 ISO-fil lovligt og installerer Windows 10 fra den
- Sådan kombinerer du PDF-filer på Windows, macOS eller internettet
- Sådan konverterer du dine VHS-bånd til DVD, Blu-ray eller digital
- Sådan tilslutter du en iPhone til en Mac
Opgrader din livsstilDigital Trends hjælper læserne med at holde styr på den hurtige teknologiske verden med alle de seneste nyheder, sjove produktanmeldelser, indsigtsfulde redaktionelle artikler og enestående smugkig.




