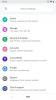WhatsApp er en vildt populær gratis beskedtjeneste, der kan prale af mere end 2 milliarder brugere verden over. Og mens mange mennesker bruger WhatsApp via deres telefoner, kan det også bruges på en stationær eller bærbar computer. Hvis du ved, at du kommer til at være væk fra din telefon et stykke tid og har brug for at sende en hurtig besked, eller hvis du bare vil være i stand til at blive inde kontakt med dine venner eller familie, mens du arbejder, og brug af WhatsApp på din MacBook, Windows 10 eller Windows 11-computer kan være en fantastisk mulighed.
Indhold
- For alle platforme: Brug WhatsApp Web-appen
- WhatsApp desktop app
- Andre muligheder
Anbefalede videoer
Let
5 minutter
En Mac, Linux eller Windows 10 eller Windows 11 computer
WhatsApp på iOS eller Android
En internetforbindelse
En webbrowser som Chrome eller Microsoft Edge
I denne guide viser vi dig, hvordan du bruger WhatsApp Web, en webapp, der giver dig mulighed for hurtigt at konfigurere WhatsApp på din stationære eller bærbare computer uanset dit operativsystem. Vi vil også tale om et par andre muligheder, hvis du hellere bare vil bruge WhatsApp-skrivebordsappen eller har andre behov for skrivebordsmeddelelser. Sådan bruger du WhatsApp på din stationære eller bærbare computer.
For alle platforme: Brug WhatsApp Web-appen
Langt den hurtigste og mest alsidige mulighed for at bruge WhatsApp på en computer er WhatsApp Web-appen. Ved brug af
Trin 1: Naviger til WhatsApp-websted via din valgte browser på din computer. En QR-kode vil blive vist. Husk, at du kun vil være i stand til at logge ind på WhatsApp-skrivebordet på fire forskellige enheder.

Trin 2: Åbn WhatsApp-mobilappen på iOS eller Android. Vælg Indstillinger (eller på

Relaterede
- De bedste Mac-apps til 2023: topsoftware til din Mac
- Sådan bruger du WhatsApp Web
- Hvad er ray tracing, og hvordan vil det ændre spil?
Trin 3: Din telefon vil bede dig om autentificering som FaceID eller et fingeraftryk, og derefter åbner kameraet, så du kan scanne en QR-kode. Hold din telefon op mod din computerskærm for at scanne koden.
Trin 4: Når du har scannet QR-koden, vises dine beskeder i din webbrowser. Du kan klikke på en eksisterende besked for at åbne den og fortsætte chatten, ligesom du ville gøre på telefonen. Eller du kan Søg eller start en ny chat for at starte en ny chat. Du vil måske også klikke på Slå skrivebordsmeddelelser til knappen i venstre side af din skærm, så du kan få besked om dine beskeder.
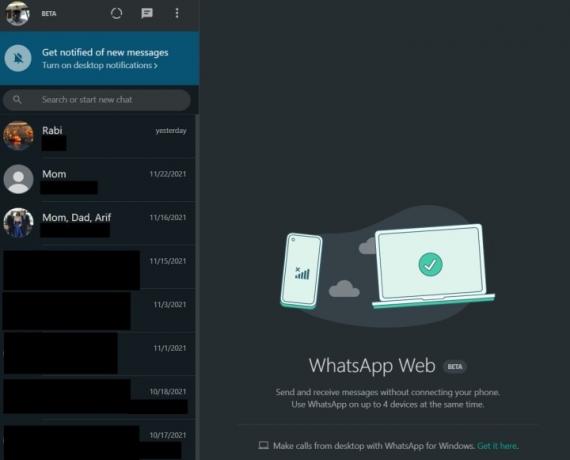
WhatsApp desktop app
WhatsApp på nettet er ikke den eneste måde at opleve WhatsApp på din computer. Du kan også prøve alternative metoder. Et af de bedste alternativer er WhatsApp desktop-appen. Det er specielt bygget til både Windows 10, Windows 11 og macOS. Det vil lade dig foretage videoopkald, hvilket webappen ikke tillader. Sådan bruger du det.
Trin 1: Besøg WhatsApp download hjemmeside, og se efter Download til MacOSX eller Windows knap. Vælg den platform, du er på, og gem DMG- eller EXE-installationsprogrammet.
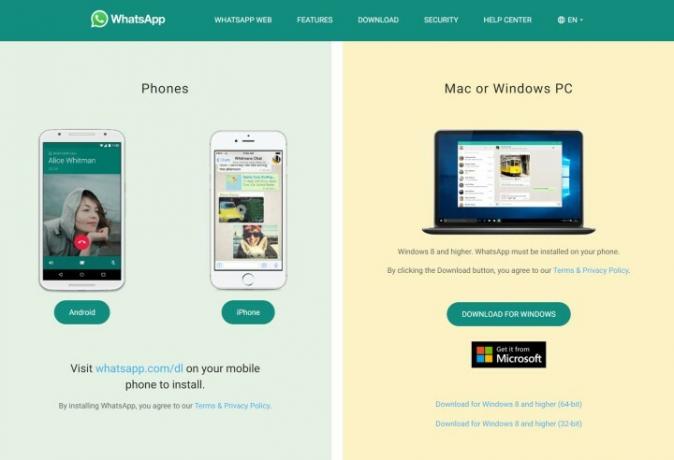
Trin 2: Åbn installationsprogrammet, og følg instruktionerne på din skærm. Du bliver nødt til at gå til WhatsApp-indstillinger, vælg Forbundne enheder og peg din telefon mod skærmen for at scanne QR-koden for at logge ind. Du vil derefter være i stand til at foretage videoopkald, ligesom du ville gøre på mobilen ved at trykke på brugerprofilikonet og vælge opkaldsknapperne.
Andre muligheder
Bortset fra WhatsApp desktop og web, kan du også prøve en tjeneste kendt som Rambox. Dette effektive program er et letanvendeligt værktøj i dashboard-stil, der samler alle dine sociale applikationer ét sted. Rambox er praktisk at bruge og smertefri at installere. Vi kan især godt lide funktionen Forstyr ikke, som slår alle dine apps push-meddelelser fra med et enkelt klik.
Du kan få Rambox på en af to måder. Der er en budgetvenlig (som i gratis) version, som folk ofte omtaler som Community Edition. Det giver brugerne adgang til 99 populære apps, inklusive WhatsApp.
Pro-versionen er stadig overkommelig, til omkring $4 om måneden, hvis du betaler for året, eller $5 om måneden, når den faktureres månedligt. Hvis du vil have adgang til apps, der ikke følger med den gratis version, er denne mulighed noget for dig. Rambox Pro-versionen har i øjeblikket adgang til og organiserer over 600 applikationer. Dette værktøj er tilgængeligt til Windows, macOS og Linux.
Redaktørens anbefalinger
- Sådan bygger du en pc fra bunden: En begyndervejledning til at bygge din egen stationære computer
- Spildt vand på din bærbare computer? Sådan løser du det
- Sådan sender du en tekstbesked fra din e-mail-konto
- WhatsApp tilføjer nye privatlivsfunktioner, som alle bør begynde at bruge
- WhatsApp lader dig nu kontrollere, hvem der kan se din profil
Opgrader din livsstilDigital Trends hjælper læserne med at holde styr på den hurtige teknologiske verden med alle de seneste nyheder, sjove produktanmeldelser, indsigtsfulde redaktionelle artikler og enestående smugkig.