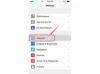Календарът на вашия iPhone или iPad е универсален инструмент, който може да се използва за много повече, отколкото изглежда на пръв поглед. Ако искате да разчитате на по-малко приложения за общи задачи, можете да използвате календара вместо приложението Напомняния. За тихи сигнали Календарът може да бъде добър заместител на Часовника. Може също да се синхронизира с календари, които използвате на компютъра или на работа, за да запазите целия си график на едно място.
1. Създайте събитие
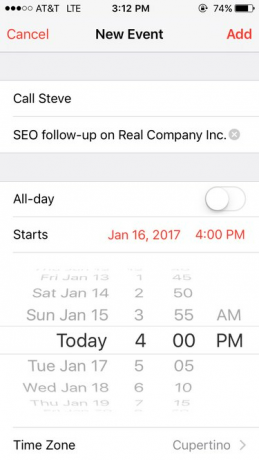
Знакът + в горния десен ъгъл на приложението календар ви помага да започнете. Въведете информация като заглавие на срещата и всякакви други подробности, от които се нуждаете. Имайте предвид, че можете да използвате това, за да настроите напомняния за себе си, като например „вземете рецепти“ или „обадете се на Боб“. Не е необходимо да е истинска среща.
Видео на деня
2. Хакнете полето Местоположение

Второто поле може да бъде означено като „местоположение“, но това е идеалното поле за всякакви допълнителни бележки, които вие би искал да бъде лесно достъпен – всичко от действително местоположение до напомняне като „носете хубава риза“.
Календарът е свързан с Apple Maps и така въвеждането на реален уличен адрес създава връзка, която е съвместима с Карти и други програми за карти.
3. Задайте часа

Можете да изберете да направите това събитие за цял ден или да го зададете за определено време. Ако искате да настроите предупреждение за събитието (насочено известие, което да ви напомня за събитието), изборът на начален час ще направи това малко по-лесно.
След като изберете начален и краен час, можете също да докоснете „повторение“, за да създадете множество събития като това. Това е чудесно за напомняния за сметки, седмични дейности и много други неща. Можете да изберете много различни модели, като например на всеки две седмици, на всеки три дни и веднъж месечно на третата сряда.
4. Получавайте сигнали
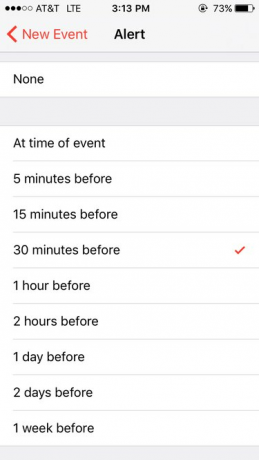
Можете да настроите напомнянията да се появяват само на определени интервали. Например, ако сте планирали да проведете конферентен разговор в 2:00, няма начин да настроите предупреждение една минута преди това. Вместо това имате няколко възможности за избор:
- Ако сте посочили адрес за събитието, можете да бъдете уведомени кога е време да тръгнете (въз основа на текущите условия на трафика).
- Получавайте известия в началния час
- Или изберете от няколко други опции като 15 минути, 30 минути или час по-рано.
5. Вижте вашия календар

Има няколко начина да надникнете в графика си, като всеки е идеален за различен повод. За начало докоснете стрелката в горния ляв ъгъл, за да намалите мащаба, след което кликнете върху това, което искате да видите по-подробно. За да подредите всички предстоящи събития, докоснете правоъгълника с две линии отдолу.
За да добавите приложението календар към вашите джаджи (списъкът с приложения, който се показва, ако плъзнете надясно на заключения екран), превъртете чак до края на вашите джаджи, след което докоснете „редактиране“. Оттам можете да добавите календара, като докоснете зеления +. За да го изведете в горната част на списъка, намерете трите хоризонтални линии до „Календар“, след което ги задръжте и плъзнете, за да поставите приложението, където желаете. „Напред“ е джаджа, която комбинира календара и часовника за допълнителна информация.
6. Персонализирайте настройките си
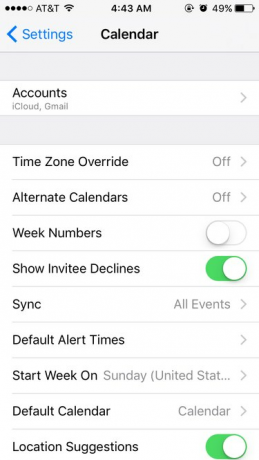
Ако календарът ви не е настроен така, както искате, отидете в приложението Настройки и докоснете „Календар“. Там можете да промените дали приложението се настройва за разлики в часовите зони, ако местоположенията изскачат, когато пишете в полето „местоположение“, за кои събития ще получавате сигнали и няколко други неща. Можете също да промените вида на календара и кой ден от седмицата се показва първи.
7. Синхронизиране с други календари
За да синхронизирате с Outlook или iCal, включете мобилното си устройство към компютъра. В iTunes отидете на настройките за синхронизиране. Под „Информация“ поставете отметка до „синхронизиране на контакти с“ и след това изберете календара по избор.
За да синхронизирате с iCloud или Google Calendar, За да комбинирате няколко Google Календара, отворете Google Sync на мобилното си устройство, влезте и изберете всички календари, които искате да включите.