Имате ли прекрасния нов Razer Phone 2 в ръцете си? Съставихме списък с настройки, които искате да промените или актуализирате, за да получите най-доброто изживяване от новия си смартфон.
Съдържание
- Променете настройките на Chroma
- Включете 120Hz честота на опресняване
- Включете Докоснете за събуждане
- Добавете процент на батерията към лентата на състоянието
- Настройте Game Booster
- Планирайте режим „Не безпокойте“.
- Включете двойното докосване за заспиване
- Персонализирайте чекмеджето на приложението
- Премахнете Google Now от началния екран
- Активиране на нощна светлина
- Променете разделителната способност на задната камера на 4K
Преди да започнем, може да искате да разгледате нашия Преглед на Razer Phone 2 за нашите впечатления или вижте как се сравнява с фокусирания върху игрите Samsung Galaxy Note 9.
Препоръчани видеоклипове
Променете настройките на Chroma


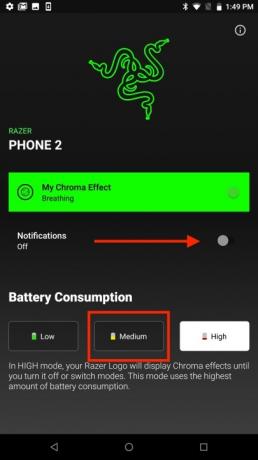
Когато погледнете Razer Phone 2, първото нещо, което вероятно ще забележите, е красивото лого с подсветка. Функцията се нарича Chroma и ви позволява да персонализирате цвета на логото, както бихте направили на клавиатура на Razer. Докато Chroma определено е средство за започване на разговори, то може бързо да изтощи батерията ви.
Свързани
- Водоустойчив ли е Nothing Phone 2?
- Тези 3 неща току-що бяха потвърдени за Nothing Phone 2
- Ако харесвате евтини телефони, ще харесате тези 2 нови опции за Moto G
Предлагаме да промените настройките на Chroma, за да включите логото само когато използвате телефона или имате ново известие. За да промените настройките си за Chroma, отидете на Настройки > Цветност. Превключете на Известия плъзгач и докоснете Среден икона за консумация на батерия.
Включете 120Hz честота на опресняване


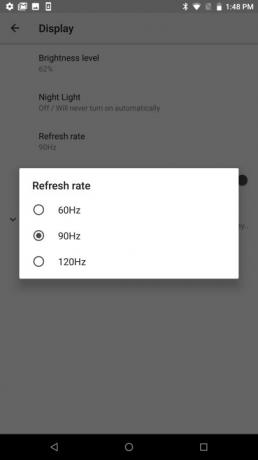
Една от най-вълнуващите функции, които ще откриете в Razer Phone 2, е неговият 120Hz дисплей. Когато функцията е включена, веднага ще забележите подобрение в дисплея, когато играете, както и когато превъртате през емисиите на социалните медии. По подразбиране Razer има честота на опресняване на дисплея, зададена на 60Hz, за да запази живота на батерията.
Смятаме, че леко намаленият живот на батерията е малък компромис за гладкото представяне, което ще видите, когато е активирана честотата на опресняване от 120 Hz. За да превключите към 120Hz честота на опресняване, просто отидете на Настройки > дисплей и докоснете Скорост на обновяване. Изберете полето за радио до 120Hz.
Включете Докоснете за събуждане


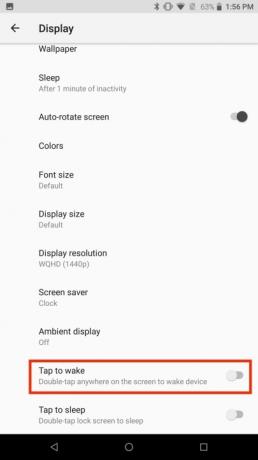
Razer Phone 2 има сензор за пръстови отпечатъци отстрани на телефона, така че може да бъде предизвикателство да събудите екрана си, когато телефонът ви стои на маса. Тъй като вероятно не искате да вдигате телефона си всеки път, когато трябва да събудите екрана, трябва да актуализирате настройка, която ви позволява да активирате екрана, като го докоснете.
За да включите жеста за събуждане с докосване, просто натиснете Настройки > Дисплей. Докоснете Разширено падащо меню и включете Докоснете за събуждане плъзгач.
Добавете процент на батерията към лентата на състоянието

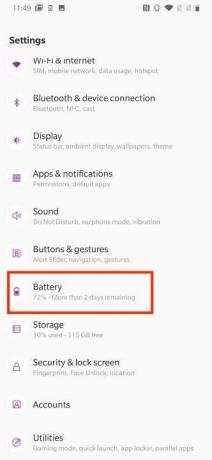
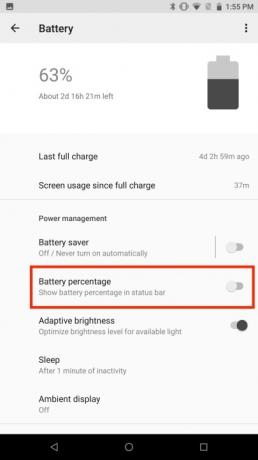
Razer Phone 2 има масивна батерия от 4000 mAh, която би трябвало лесно да ви изкара цял ден, а след това и няколко. Но все пак е хубаво да можете лесно да погледнете оставащия живот на батерията.
По подразбиране информацията за процента на батерията не е посочена в лентата на състоянието, но отнема само секунди, за да промените настройките, за да покажете тази информация. За да добавите информация за процента на батерията към лентата на състоянието, отидете на Настройки > Батерия и превключете на плъзгача до Процент на батерията.
Настройте Game Booster
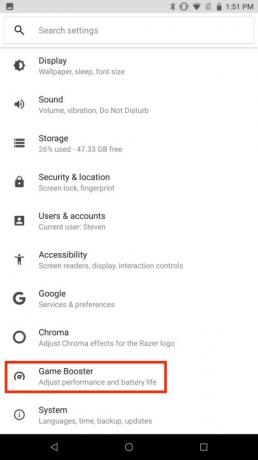
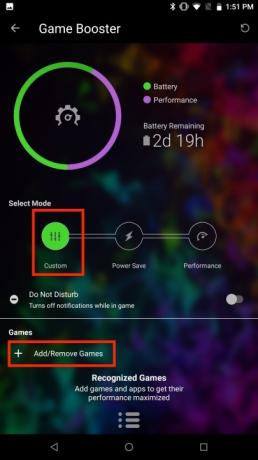
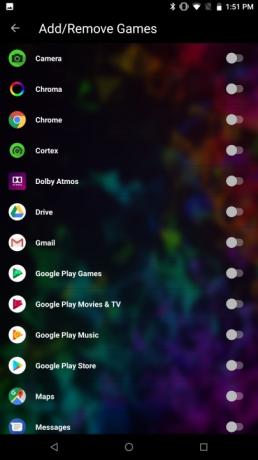
Тъй като Razer Phone 2 е телефон за игри, трябва да очаквате, че ще има страхотен софтуер, който да подобри вашето игрово изживяване. Game Booster ви позволява да увеличите максимално производителността на вашия Razer Phone 2, като същевременно минимизирате разсейването.
Настройването на Game Booster е бързо и безболезнено. Просто отидете на Настройки > Game Booster. Ще видите три различни налични режима: Препоръчваме ви да изберете Персонализиран режим. Докоснете + под секцията Игри и докоснете приложенията или игрите, за които искате да увеличите максимално производителността на Razer Phone 2. Можете също да превключите на Не безпокой плъзгач в Game Booster, за да изключите известията, когато използвате някое от избраните приложения.
Планирайте режим „Не безпокойте“.
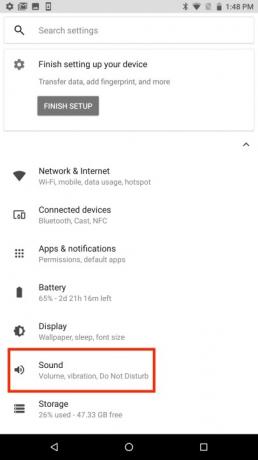
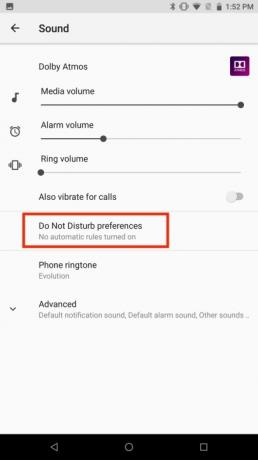
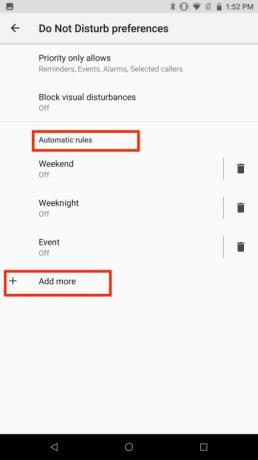
Въпреки че много хора използват режима „Не безпокойте“, за да блокират временно известия и други прекъсвания по време на срещи и важни събития, Razer Phone 2 също ви позволява да създадете график, за да активирате функцията автоматично. Планирането на режим „Не ме безпокойте“ ви дава възможност да прекарвате време далеч от телефона си вечер и в други моменти, когато искате да изключите.
Настройването на режим „Не безпокойте“ на Razer Phone 2 е доста лесно, тъй като има предварително дефинирани правила, които можете да активирате. Просто отидете на Настройки > Звук > Предпочитания за Не безпокойте. Можете да персонализирате автоматичните правила, просто като ги докоснете и изберете дни и часове, които искате да свържете с правилото. След като направите промените си, уверете се, че сте превключили плъзгача до Изкл в горната част на екрана, за да активирате правилото. Ако желаете да създадете свое персонализирано правило, просто изберете Добави още и изберете Правило за събитие или Правило на времето.
Включете двойното докосване за заспиване


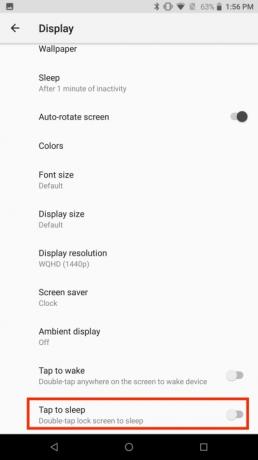
Сензорът за пръстови отпечатъци на Razer Phone 2 може да бъде трудно достъпен, освен ако не държите телефона. Това може да затрудни бързото поставяне на заключения екран в спящ режим, когато се появи известие.
За щастие има жест, който може да бъде активиран в настройките, който ви позволява да поставите заключения екран в режим на заспиване, като го докоснете два пъти. Включете функцията, като отидете на Настройки > Дисплей и докосване на Разширено падащо меню. Превключете на Докоснете двукратно за заспиване плъзгач.
Персонализирайте чекмеджето на приложението

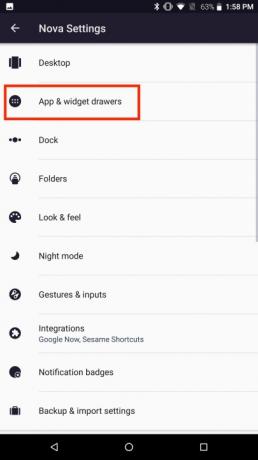
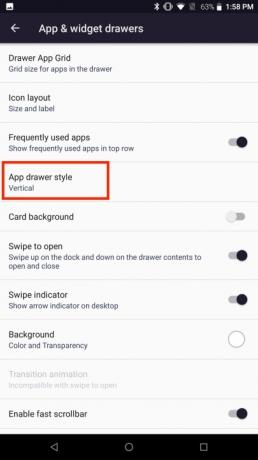
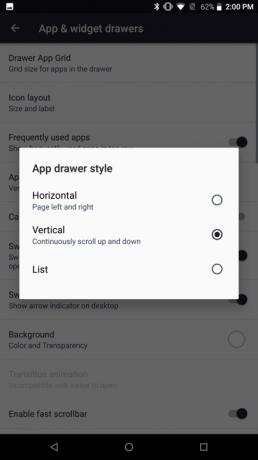
Вместо да създаде силно персонализирана кожа за своите смартфони, Razer направи нещо малко по-различно. Компанията добави Nova Launcher към своите телефони, което е a много популярен стартер за Android който предлага множество опции за персонализиране. Въпреки че можете да персонализирате почти всяка функция, която можете да си представите с Nova Launcher, смятаме, че е добра идея да започнете с промяна на чекмеджето на приложението на телефона.
За да персонализирате чекмеджето на приложението, докоснете Настройки на Nova икона, изберете Приложения и чекмеджета, и натиснете Стил на чекмеджето на приложението. Ще видите три различни опции. Изберете Хоризонтална ако искате да плъзнете наляво или надясно, за да видите различните прозорци на приложението. Избирам Вертикална ако предпочитате да превъртате всичките си приложения в един прозорец. Има и a списък опция, ако предпочитате да видите списък с минимизирани икони и имена на приложения.
Премахнете Google Now от началния екран
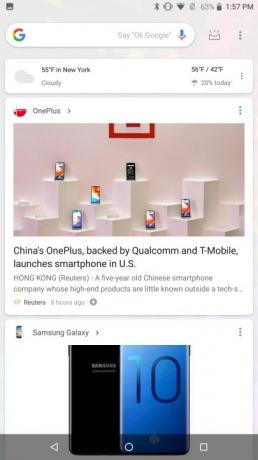

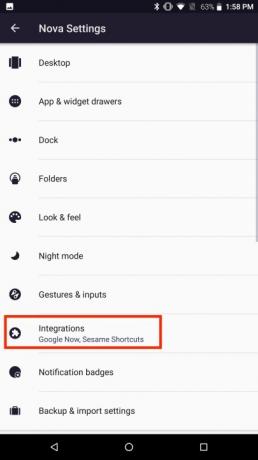
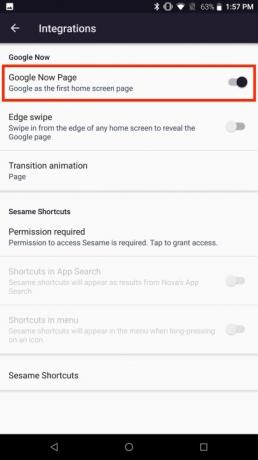
Google Now използва вашата история на търсене, местоположение и лични предпочитания, за да предостави информация, която може да представлява интерес. Можете лесно да получите достъп до Google Now, като просто плъзнете надясно, докато сте на началния екран.
Google Now може бързо да бъде премахнат, осигурявайки по-минималистичен начален екран. Ако искате да премахнете страницата на Google Now, докоснете Настройки на Nova икона и натиснете Интеграции. Изключете плъзгача до Страница Google Now.
Активиране на нощна светлина

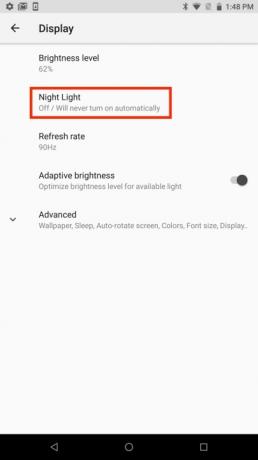
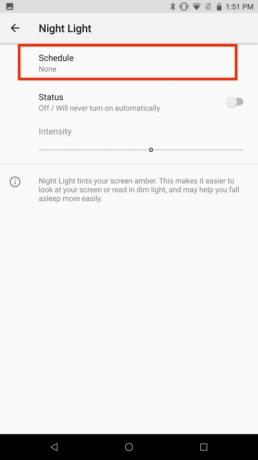
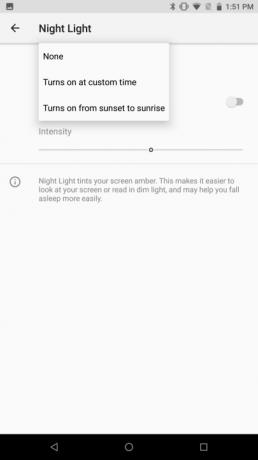
5,7-инчовият дисплей на Razer Phone 2 предоставя много пространство за игри или стрийминг на любимата ви програма. Ако обаче използвате телефона си през нощта или в леглото, може да откриете, че се мятате през цялата нощ. Ако искате да получите по-добър нощен сън, може да искате да сведете до минимум количеството синя светлина смартфон екранът излъчва. Razer Phone 2 има функция, наречена Night Light, която може да помогне.
Нощната светлина е a филтър за синя светлина които могат да бъдат планирани в определени часове. За да настроите нощна светлина, отидете на Настройки > Дисплей > Нощна светлина. Изберете График и изберете подходящата опция. Включва се в персонализирано време ви позволява да създадете персонализиран график за нощна светлина, докато Включва се от залез до изгрев използва информацията за часовата зона на вашия телефон, за да включи функцията.
Променете разделителната способност на задната камера на 4K
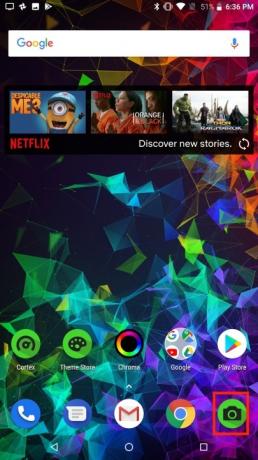

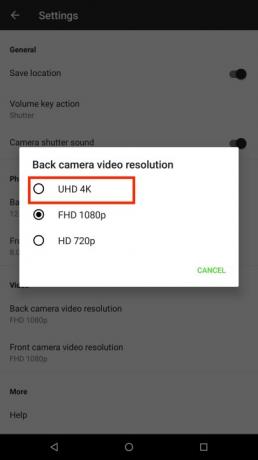
Искате да станете страхотни 4K видео на вашия нов Razer Phone 2? Е, освен ако не промените настройка във вашата камера, може да имате неприятна изненада, когато за първи път гледате видеоклип, записан на вашия телефон. По подразбиране Razer Phone 2 записва видео в 1080p, но можете да направите бърза промяна, за да превключите към 4K.
За да промените задната си камера на 4K, докоснете Камера икона. Изберете иконата на зъбно колело и докоснете Видео резолюция на задната камера. Изберете
Препоръки на редакторите
- Как да заредите бързо своя iPhone
- Nothing Phone 2 току-що изтече и не е това, което очаквах
- Нищо Phone 2 не потвърди, че ще получи голямо надстройване, което не можете да видите
- Най-накрая се случва – OnePlus ще пусне сгъваем телефон тази година
- Google току-що обяви 9 нови функции за вашия телефон и часовник с Android
Надградете начина си на животDigital Trends помага на читателите да следят забързания свят на технологиите с всички най-нови новини, забавни ревюта на продукти, проницателни редакционни статии и единствени по рода си кратки погледи.



