Уморихте ли се да бъдете единствената безжична мрежа във вашата жилищна сграда без умно име като „Wu-tang LAN“ или „Bill Wi the Science Fi“? Или може би искате да направите мрежовата си парола по-сигурна, така че да предпазва съседите ви от прекъсване на вашата интернет връзка.
Съдържание
- Публични срещу частни IP адреси
- Намиране на личния IP адрес чрез вашия компютър
- Влизане в настройките на рутера
- Бележка за IPv4 и IPv6
За да направите тези промени, трябва да знаете IP адреса на вашия рутер. Защо? Повечето рутери предоставят контролен панел, който е достъпен само през уеб браузър. Трябва да въведете IP адреса на рутера в адресната лента на браузъра, за да получите достъп до този панел.
Препоръчани видеоклипове
Но какво ще стане, ако не знаете адреса или сте го забравили? Показваме ви как да намерите IP адреса на вашия рутер.
Свързани
- Най-често срещаните проблеми с Chromebook и как да ги коригирате
- Най-добрите Wi-Fi 6 рутери за 2022 г
- Как да актуализирате фърмуера на вашия рутер
Съвети и трикове за рутер
- Най-добрите безжични рутери
- Как да нулирате вашия рутер
- Как да закупите Wi-Fi рутер
Ако търсите нов рутер, не забравяйте да разгледате нашето ръководство за най-добрите налични рутери на пазара.
Публични срещу частни IP адреси

Знаете ли, че вашият компютър може да бъде свързан с два различни IP адреса? Те обикновено се наричат публични срещу частни или външни срещу вътрешни. Когато говорим за частен или вътрешен IP адрес, това е адресът, зададен на вашия компютър от рутера. Ето обаче важни разлики, които все още трябва да знаете.
Публичен IP адрес
Това е адресът, който вашият доставчик на интернет услуги (ISP) присвоява на връзката на вашия модем към интернет. Мислете за това като за публичен адрес на къща или сграда. Ако вашият компютър се премести в друга безжична мрежа, публичният IP адрес ще се промени.
Когато хората обикновено говорят за IP адрес или защита на своя IP адрес за поверителност, това е този, за който говорят. Освен ако не използвате криптиране, за да защитите местоположението си, можете да го намерите незабавно, като отидете на сайтове като whatismyip.org, или дори просто да търсите в Гугъл „IP адрес“.
Частен IP адрес
Вашият рутер задава частен IP адрес за всяко устройство, свързано към вашата локална мрежа. Ето как вашият рутер разпознава вашия компютър и знае какви данни да му изпрати, докато сърфирате в интернет.
Този частен IP адрес може да бъде полезен, когато проверявате как вашият рутер взаимодейства с устройства, какви устройства са свързани към него и т.н. Частният IP адрес е малко по-сложен за намиране и това е, което търсим в тази статия.
Намиране на личния IP адрес чрез вашия компютър
Независимо от производителя или модела на вашия рутер, има сигурен начин да намерите неговия IP адрес, дори ако той не работи с настройките по подразбиране. Това е най-бързият начин да получите вашия IP адрес, когато сте влезли в операционната си система.
Windows 10
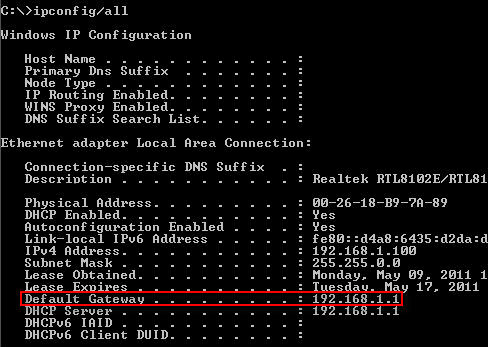
Етап 1: Въведете „cmd“ в полето за търсене и щракнете върху горния резултат за достъп до командния ред.
Друга възможност е да щракнете с десния бутон върху Започнете бутон и изберете Windows PowerShell изброени на Меню за опитен потребител.
Стъпка 2: При отворен PowerShell или Command Prompt въведете „ipconfig /all“, за да изведете прозорец с информация за връзката на вашата мрежа.
Това е една от най-важните команди, които трябва да знаете кога с помощта на командния ред интерфейс.
Полето, означено с Default Gateway, показва IP адреса на всеки рутер, към който сте свързани в момента. За почти всички рутери можете да въведете този IP адрес в URL лентата на вашия браузър, за да получите достъп до страницата за вход на вашия рутер.
MacOS
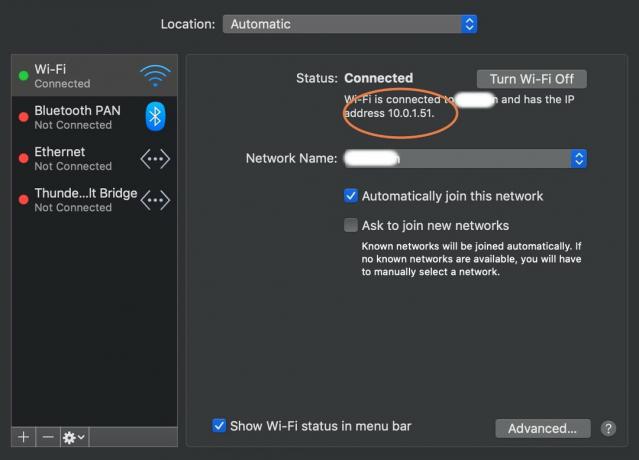
MacOS прави много лесно намирането на вашия IP адрес в правилните настройки.
Етап 1: Отворете Системни предпочитания от Dock - това е иконата на зъбно колело.
Стъпка 2: Изберете формата на глобус мрежа икона.
Следващият прозорец казва Статус: Свързан. Погледнете веднага по-долу и трябва да видите информация за това към коя мрежа сте свързани и текущия ви IP адрес. Ние обаче искаме адреса на рутера, така че нека продължим.

Стъпка 3: Щракнете върху Разширено бутон.
Стъпка 4: Изберете TCP/IP на следващия екран. Това ще разбие по-конкретна адресна информация за вашия рутер, ако е необходимо.
Влизане в настройките на рутера

Освен това имате възможност да влезете в настройките на вашия рутер онлайн и да проверите вашия IP адрес там, заедно с много друга информация и инструменти за рутера. Това е идеална опция, ако искате да промените някои настройки, да подобрите паролата си, да проверите всички свързани устройства и да извършите други различни задачи по поддръжката.
Много различни компании произвеждат рутери и по-долу ще намерите информация за вход за всички основни марки. RouterPasswords има голяма база данни с потребителски имена и пароли по подразбиране, сортирани по марка и модел, ако вашият рутер не е в списъка.
Ако установите, че не можете да влезете в административния панел с някое от тези, тогава вашите идентификационни данни за вход може да са били променени в даден момент. Нуждаете се от помощ за проследяване на тази парола? Помислете за мениджър на пароли като тези, включени в нашето ръководство.
Linksys
Етап 1: Повечето рутери на Linksys имат същите настройки по подразбиране. Административният панел може да бъде достъпен на повечето маршрутизатори на Linksys чрез въвеждане 192.168.1.1 в адресната лента на вашия браузър. Ако притежавате интелигентен рутер, въведете myrouter.local вместо.
Стъпка 2: Влезте, като използвате „admin“ както за потребителско име, така и за парола, ако приемем, че вече не сте променили потребителското име и паролата по подразбиране.
Стъпка 3: Ще искате да се уверите, че сте променили паролите на рутера си при първото влизане. В противен случай се оставяте податливи на всеки във вашата Wi-Fi мрежа, който има достъп до страницата за администриране на вашия рутер.
Стъпка 4: Ако имате по-нов рутер Linksys, може също да имате приложението Linksys за настройка и управление. Можете да влезете и да изберете вашия рутер, за да видите повече информация за него, включително IP адреса и други данни.
Ако имате нужда от повече помощ, използвайте Официален портал за поддръжка на Linksys.
D-Link
Етап 1: Ще можете да влезете във вашия D-Link рутер, като използвате mydlinkrouter.local или 192.168.0.1. Ако това не работи, опитайте 192.168.1.1 вместо.
Стъпка 2: Потребителското име по подразбиране е „admin“ и ще искате да оставите полето за парола празно.
Стъпка 3: Тъй като повечето рутери на D-Link не са защитени с парола по подразбиране, трябва да добавите парола възможно най-скоро, за да предотвратите достъпа на хакери до вашата мрежа.
Стъпка 4: D-Link също има различни приложения за управление на своите устройства, включително приложението D-Link Wi-Fi. Ако имате приложението Wi-Fi или подобно приложение на D-Link, може да е по-лесно да влезете, да отидете на настройките и да изберете интернет икона, за да видите повече информация за вашата връзка.
D-Link също има a специална база от знания за поддръжка ако имате нужда от повече помощ.
Белкин
Етап 1: За почти всички рутери Belkin уеб настройката по подразбиране се намира на 192.168.2.1, обаче http://router също може да работи за вас. Поради метода, по който са зададени идентификационните данни за вход, вероятно няма да се налага да въвеждате нищо в полетата за потребителско име и парола, когато влизате в администраторския панел.
Стъпка 2: По подразбиране рутерите Belkin нямат парола за администраторския акаунт. Това означава, че полето за потребителско име трябва да остане празно, въпреки че може да се наложи да въведете „admin“ вместо това.
Стъпка 3: Определено ще искате да промените потребителското име и паролата, ако имате рутер Belkin. Лесно е за някой с достъп до вашата мрежа да направи промени в административния панел, които биха могли да отворят дупки в сигурността или да му позволят да инсталира злонамерен софтуер и хакерски софтуер.
Повече информация за конкретни модели рутери можете да намерите на Сайт за поддръжка на Belkin.
TP-Link
Етап 1: Адресът на TP-Link по подразбиране трябва да бъде 192.168.1.1, така че започнете с тази връзка, за да влезете.
Стъпка 2: Потребителското име и паролата по подразбиране за рутери на TP-Link са „admin“, които можете да използвате, за да влезете, ако не сте го направили преди (и със сигурност трябва да се промени след това). Това ще ви даде различни основни опции за преглед на настройките на вашата безжична мрежа.
Стъпка 3: По-новите рутери на TP-Link са съвместими с приложението TP-Link Tether. Това може да е по-лесен начин за достъп до информация за рутера, като вашия IP адрес. В приложението Tether отидете на Инструменти раздел и след това изберете Интернет връзка за да видите подробностите.
Netgear
Етап 1: Няколко рутера на Netgear разполагат с идентификационните данни за вход в долната или задната част на устройството, но ако вашият не го прави, компанията все пак е улеснила достъпа до вашия администраторски панел. Въведете routerlogin.net в адресната лента на вашия браузър или отворете 192.168.0.1 за достъп до екрана за вход.
Стъпка 2: Потребителското име почти винаги е „admin,” и паролата ще бъде или „парола“, или „1234“, ако използвате по-старо устройство.
Стъпка 3: Наличието на текстов URL прави нещата лесни за запомняне, но също така прави настройките на вашия рутер по-уязвими. Ако някой има достъп до вашата мрежа, не е необходимо да определя нейния IP адрес. Поради тази причина е особено важно да промените данните за вход по подразбиране, за да предотвратите всякакви нежелани промени в мрежовите настройки.
Стъпка 4: Рутерите Netgear могат също да използват приложението Nighthawk за управление на настройките, тестове за скорост и др. Ако имате приложението Nighthawk, можете да отидете директно на Wi-Fi настройки за да видите информация за връзката, което може да е по-лесна алтернатива.
База знания за поддръжка на Netgear ще ви даде повече информация за конкретни модели рутери, ако имате нужда от нея.
Asus
Етап 1: Почти всички рутери на Asus използват 192.168.1.1 по подразбиране, което улеснява достъпа до администраторския панел във вашия браузър. По-новите рутери обаче ще насочват заявките към router.asus.com към страницата за настройка на вашия локален рутер.
Стъпка 2: Потребителското име и паролата трябва да са „admin“ на почти всички модели и ревизии на фърмуера.
Стъпка 3: Паролите по подразбиране могат да помогнат, ако никога преди не сте променяли настройките си, но се препоръчва да ги промените първия път, когато влезете в администраторския панел, за да предотвратите неоторизиран достъп от всеки, който има достъп до вашата Wi-Fi мрежа мрежа.
Стъпка 4: Asus използва приложението Asus Router, за да ви помогне да управлявате настройката, настройките, сигурността и др. Ако имате това приложение, можете да го отворите, изберете Устройстваи изберете вашия рутер, за да видите своя IP адрес по всяко време.
The екип за поддръжка на Asus може да ви даде повече помощ, ако е необходимо, и да има достъп до различни статии за неговата гама от устройства.
Етап 1: Насочете се онлайн и навигирайте към вашия акаунт в Google Fiber и влезте.
Стъпка 2: След като влезете, погледнете в горния ляв ъгъл на уеб страницата и изберете мрежа (в някои формати ще трябва да натиснете Меню бутон първи).
Стъпка 3: В новия раздел ще видите a Устройства меню вляво с всички устройства, свързани към вашата мрежа. Изберете конкретното устройство, което искате да проучите – вашият активен рутер, в този случай – и след това изберете Разширено за да разкрие допълнителна информация за него. Вече трябва да можете да видите вашия IP адрес за това конкретно устройство в Google Fiber.
Бележка за IPv4 и IPv6
IPv6 е по-нов протокол, който вече е наличен за работа с непрекъснато разширяващата се световна мрежа. И все пак степента на осиновяване е изключително бавна. Засега празното за IPv6 може да е единственият индикатор за предстоящите промени. Преходът от IPv4 включва нов хардуер, преработен софтуер, преработени инфраструктури и т.н. Това означава много време и пари.
Протоколът IPv6, създаден през 1998 г., е проектиран да се превърне в бъдещето на IP адресите. Както е проектиран, протоколът IPv6 предоставя много предимства пред своя предшественик по отношение на надеждност, сигурност и скорост.
Не всичко обаче е тарталети и дъги. Техническите компании, мрежовите инженери и центровете за данни бавно направиха промяната, най-вече поради опасения за сигурността. Това е така, защото протоколите IPv4 и IPv6 не могат да комуникират, без да преминат през мост, който обработва превода.
Не е извън сферата на възможностите за създаване на защитен канал между протоколите IPv4 и IPv6. Все пак ще трябва да инвестирате значителна сума пари в помощ за превод от трета страна. На този етап обаче може да не е необходимо.
Тъй като предприемчивите мрежови инженери се запознаят по-добре с протокола, ще се появи стандартен набор от най-добри практики. Тогава ще има промяна в индустрията към приоритизиране на IPv6 адресите, след като сайтовете разберат предимствата на рационализирането на процеса според тези най-добри практики. Докато не се случи това предаване, е полезно да знаете и за двата списъка, когато търсите текущия си IP адрес, но скъпият основен ремонт за свързване на IPv4 и IPv6 може да не си струва инвестицията.
Въпреки потенциалните разходи и независимо коя операционна система или рутер имате, е много лесно да получите личен IP адрес, след като намерите IP адрес за вашия рутер, може да искате да му дадете уникално мрежово име и ще искате да създадете парола, която ще попречи на непознати да се опитват да се присъединят.
Препоръки на редакторите
- Как да конвертирате вашите VHS касети в DVD, Blu-ray или цифрови
- Ръководство за начинаещи в Tor: Как да навигирате в подземния интернет
- Как да възстановите фабричните настройки на Mac
- Как да промените Wi-Fi паролата на вашия рутер
- Как да предавате на живо в YouTube с OBS




