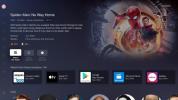Apple се гордее с чисти интерфейси в своите операционни системи с бърза и лесна навигация до вашите приложения и най-новите версии на tvOS за Apple TV не са изключение. Но с течение на времето, когато добавяте нови приложения като стрийминг услуги, игри, музикални приложения и други, този интерфейс може да стане претъпкан и претрупан, особено ако трябва да навигирате през приложения, които всъщност не използвате. Когато някога сте преминавали през вашите приложения с инстинктивна лекота, сега ви е трудно да намерите дори Netflix.
Съдържание
- Как да деинсталирам приложение на Apple TV?
- Как да скрия приложения на Apple TV?
Ако стари или неизползвани приложения се запушват вашето Apple TV изживяване, има начини да почистите бъркотията. Тук ще ви покажем как да изтриете или скриете приложения на Apple TV.
Препоръчани видеоклипове
лесно
10 минути
Apple TV, всеки модел

Как да деинсталирам приложение на Apple TV?
Една от възможностите е просто да изтриете изцяло приложение от Apple TV. Това е най-добрият избор, ако е приложение, което вече не използвате или знаете, че никога няма да използвате в обозримо бъдеще. Обикновено можете да изтеглите повторно приложение, без да се налага да го купувате отново, но имайте предвид, че изтриването на приложение също ще премахне неговите данни, които може да не бъдат възстановени. Някои приложения, като родните приложения на Apple, като Podcasts, Fitness или Apple Music, може изобщо да не могат да бъдат изтрити. Ето как да изтриете приложение от вашия Apple TV.
Етап 1: От вашия Apple TV Началния екран, превъртете над или надолу, за да намерите приложението, което искате да деинсталирате, и задръжте курсора върху него с отдалечения курсор.
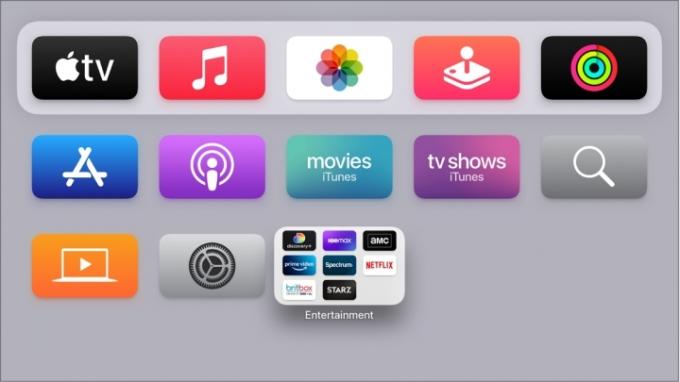
Стъпка 2: Задръжте изберете натиснете бутона за няколко секунди, докато приложението започне да се клати (това е официалният термин на Apple). При по-новите дистанционни Siri този бутон е в центъра на щракпада в горната част на дистанционното. При по-старите дистанционни Siri ще искате да натиснете надолу средата на сензорната повърхност, без да се движите.
Свързани
- Колко струва Apple Music и как можете да я получите безплатно?
- Каналът Roku вече е достъпен като приложение за Google TV
- Как тестваме устройства за поточно видео
Стъпка 3: Докато приложението се разклаща, натиснете Възпроизвеждане/Пауза бутон на дистанционното управление Siri. Това ще покаже бързо меню с различни опции за приложения в него.
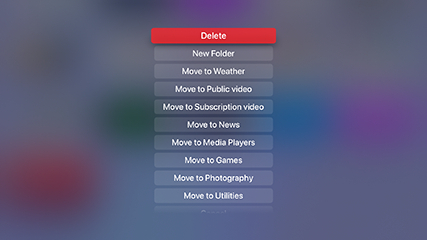
Стъпка 4: Избирам Изтрий от новото меню. Това е! Приложението трябва бързо да изчезне и интерфейсът ще се коригира съответно. Повторете за всяко друго приложение, което искате да премахнете.
Как да скрия приложения на Apple TV?
Освен това имате възможност да скриете приложения, вместо да ги изтриете направо. Това ви позволява да запазвате данни за приложението, ако някога искате да го използвате отново, и може да успеете да скриете определени собствени приложения, които иначе не бихте могли да изтриете. Може също да е полезно за родителите, които ограничават достъпа за децата си. Ето какво трябва да направите.
Етап 1: Изберете Настройки от началния екран на Apple (иконата със зъбни колела). Изберете Приложения в това меню.
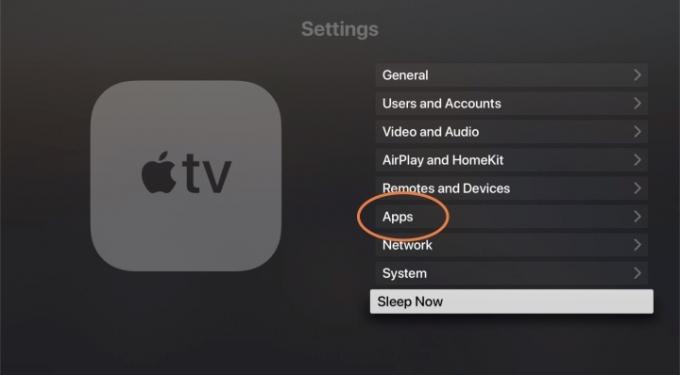
Стъпка 2: Това ще ви предостави азбучен списък на текущите ви приложения. Вдясно ще видите раздел, показващ едно от двете Покажи или Крия. Изберете приложение, от което да го превключите Покажи да се Крия. Сега ще бъде премахнат от началния екран на Apple TV.

Стъпка 3: Ако някога искате да си върнете приложение, можете да се върнете към този раздел на Настройки по всяко време. Не само можете да използвате този списък, за да скриете бързо много различни приложения наведнъж, но можете също да изберете приложение, към което да го превключите обратно Покажи. Това ви позволява да персонализирате точно какви приложения искате да видите в кратки срокове, без да е необходимо да ги изтривате всички.
Стъпка 4: Когато избирате приложение в началния екран, можете също да изберете да пренаредите приложенията или да групирате определени приложения в папка, в зависимост от това какъв вид персонализиране работи за вас.

Освен това, ако използвате няколко Apple TV на различни екрани, ще искате да отидете на Потребители и акаунти раздел в Настройки и активирайте опцията Един начален екран. Това ще синхронизира всички промени, които правите в приложенията и вашия начален екран на едно устройство с всичките ви други tvOS устройства, така че не е необходимо да повтаряте стъпките.
Една последна бележка — можете да превключвате между светъл и тъмен режим на Apple TV, като използвате Външен вид опция в Общ раздел на Настройки. Това може да улесни навигацията или да ви помогне да намерите по-бързо приложенията, които търсите. Можете също да използвате автоматичен режим, който превключва на тъмен режим през нощта.
Препоръки на редакторите
- Ще бъдете шокирани колко евтин е днес този 65-инчов QLED 4K телевизор
- Как да настроите таймер за заспиване на Apple TV
- Ще се изненадате колко евтин е този 55-инчов QLED 4K телевизор днес
- Как тестваме телевизори
- Как да отразявате вашия смартфон или таблет на вашия телевизор
Надградете начина си на животDigital Trends помага на читателите да следят забързания свят на технологиите с всички най-нови новини, забавни ревюта на продукти, проницателни редакционни статии и единствени по рода си кратки погледи.