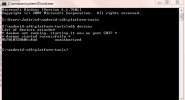Windows 11 носи свеж нов облик и няколко нови функции, които карат Windows да се чувства по-модерен. Но да е грешки или липсващи функции, може да откриете, че ви липсва старият ви живот, особено когато го сравнявате директно Windows 11 и Windows 10.
Съдържание
- Как да преминете от Windows 11 към Windows 10
- Как да се понижи от Windows 11 през последните 10 дни
Препоръчани видеоклипове
лесно
10 минути
Компютър с Windows 10
Microsoft го прави достатъчно лесно за връщане директно през Windows 11 страница с настройки. Това е така, защото при надграждане от Windows 10, Windows 11 всъщност съхранява копие на Windows 10 на вашия компютър за 10 дни, за да можете да се върнете към него. Имайте предвид, че ако се върнете към Windows 10 от

Как да преминете от Windows 11 към Windows 10
Първата част от нашето ръководство също се прилага само ако са минали 10 дни или по-малко, откакто сте надстроили до Windows 11. Ако са минали последните 10 дни, тогава имаме някои съвети за вас в следващия раздел на нашата статия. Всичко това може да звучи страшно, но не се притеснявайте. За това е нашето ръководство.
Етап 1: За да започнете процеса на понижаване на Windows 11 до Windows 10, трябва да отидете на страницата с настройки на Windows 11. Хит Windows ключ и аз на клавиатурата си, докато сте в което и да е приложение, или на вашия работен плот.
Стъпка 2: След това щракнете надолу, за да Актуализация на Windows в страничната лента. Това е мястото, където ще искате да бъдете за следващите ни няколко стъпки. Може да забележите, че Windows Update е дом на всичко, свързано със софтуер, актуализации на устройства, планиране или дори присъединяване към програмата Windows Insider. Засега не е нужно да мислите за тях, тъй като фокусът ще бъде само върху Актуализиране на историята в следващата стъпка.

Свързани
- Как да комбинирате PDF файлове в Windows, macOS или в мрежата
- Как да активирате или деактивирате ChatGPT от лентата на задачите на Windows
- Често срещани проблеми с Windows 11 и как да ги коригирате
Стъпка 3: След това ще искате да щракнете Актуализиране на историята в средата на вашия екран. Може да се наложи да превъртите надолу, за да го видите. След като сте там, превъртете надолу покрай списъка с инсталирани актуализации, за да стигнете до него Опции за възстановяване.
Връщането към Windows 10 включва използването на споменатото по-горе архивиране, което Windows 11 генерира и Опции за възстановяване ще бъде домът за това. Отново имайте предвид, че ще видите това само ако са изминали 10 дни след надстройката до
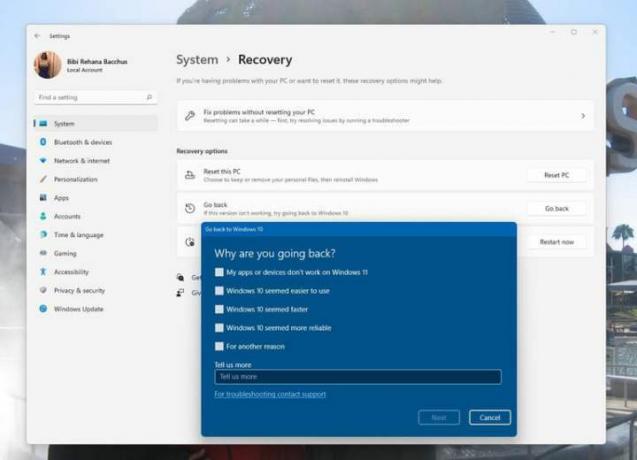
Стъпка 4: След като щракнете върху Върни се Microsoft ще ви подкани защо сте решили да се върнете към Windows 10. Можете да изберете някоя от опциите на екрана си или да въведете свой собствен отговор. Вашият отговор помага в процеса на разработка на Windows 11. След като попълните, щракнете Следващия на дъното.
След това Windows 11 ще ви попита дали искате да проверите за актуализации. Те може да помогнат за отстраняването на проблемите, които имате (като проблемите с производителността на графичните процесори на AMD), така че опитайте да опитате. Ако това не работи, можете да се върнете, следвайки предишните стъпки, и да изберете Не благодаря.
Microsoft ще ви предупреди за нещата, свързани с данните, които споменахме в горната част на частта, и можете да приемете, като щракнете върху Напред. Освен това имайте предвид, че ще трябва да запомните паролата си, за да влезете в Windows 10, така че не я забравяйте. Кликнете Следващия отново за потвърждение.
Стъпка 5: След като щракнете Следващия няколко пъти, Windows 11 ще ви даде Върнете се към Windows 10 бутон. Щракнете върху това и
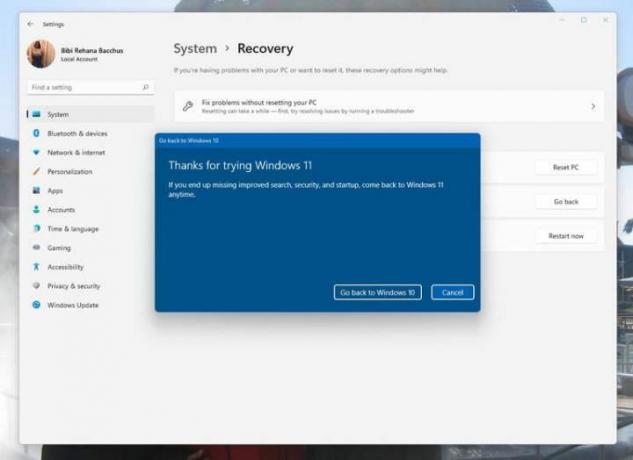
Как да се понижи от Windows 11 през последните 10 дни
Ако са минали повече от 10 дни, откакто сте надстроили до Windows 11, методите, които споменахме по-горе, няма да работят. За да се върнете към Windows 10, ще трябва да направите това, което е известно като „чиста инсталация“ на операционната система Windows. Това включва изтриване на всичко от вашия компютър и започване отначало, така че не забравяйте да архивирате вашите файлове.
Най-лесният начин да направите това е да посетите Страницата за изтегляне на Windows 10 на Microsoft на вашия компютър с Windows 11 и потърсете Създайте инсталационен носител на Windows 10. Изтеглете инструмента, отворете го и след това следвайте стъпките на екрана. Ще искате да сте сигурни, че сте избрали опцията за Надстройте този компютър сега. Следвайте всички подкани на вашия екран и Windows 10 ще се инсталира, връщайки вашия компютър назад във времето, когато е бил нов.
Препоръки на редакторите
- Как да инсталирате Windows 11 или Windows 10 на Steam Deck
- Класиране на всички 12 версии на Windows, от най-лошата до най-добрата
- Как да деактивирате VBS в Windows 11, за да подобрите играта
- ChatGPT вече може да генерира работещи ключове за Windows 11 безплатно
- Как да направите екранна снимка на компютър или лаптоп с Windows
Надградете начина си на животDigital Trends помага на читателите да следят забързания свят на технологиите с всички най-нови новини, забавни ревюта на продукти, проницателни редакционни статии и единствени по рода си кратки погледи.